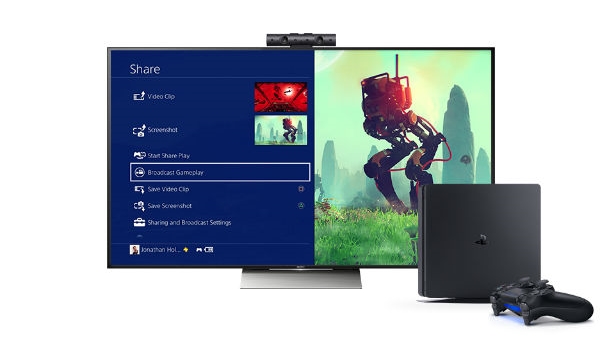
چگونه کنسولهای بازی را به یک مانیتور فاقد پورت HDMI متصل کنیم؟
تا به حال فکر کردهاید که اگر کنسولتان به صفحه نمایش مستقیما متصل نشود، چه باید بکنید؟ خب این سوالی است که خیلی از گیمرها وقتی در پشت مانیتورشان پورت HDMI را پیدا نکردهاند، با استرس از خودشان و هر فرد دیگری که میتوانستند پرسیدهاند. پس در این آموزش با گیفت مکس همراه باشید .
کنسولهای نسل هشتمی تنها از یک طریق به مانیتور یا تلویزیونها متصل میشوند که آن هم چیزی نیست جز کابل HDMI. کابل HDMI یا رابط چندرسانهای وضوح بالا، رابطی است که میتواند هم سیگنالهای ویدیویی دیجیتال و هم دادههای صوتی دیجیتال را انتقال بدهد. پس کابل HDMI عملا دادههای صوتی/تصویری دیجیتال را از کنسولتان به صفحه نمایشتان منتقل میکند.
با این حال، اگر صفحه نمایش شما فاقد پورت HDMI باشد چه؟ آیا میتوان همچنان کنسولهای نسل هشتمی را به مانیتورهایی که پورت HDMI ندارند متصل کرد؟ در این مقاله به این سوالات پاسخ خواهیم داد.
تصویر
اغلب صفحه نمایشهای جدیدتر، حتما ورودی HDMI دارند اما ممکن است که مانیتورتان کمی قدیمیتر باشد و از کابل HDMI پشتیبانی نکند. ممکن است علاقهای به صرف هزینه هنگفت برای ارتقا مانیتورتان هم نداشته باشید که با توجه به قیمتهای روز باید بگویم کاملا حق دارید. در عوض میتوانید با خرید ابزار نسبتا ارزان قیمت، کنسولتان را به همین مانیتور فعلیتان متصل کنید.
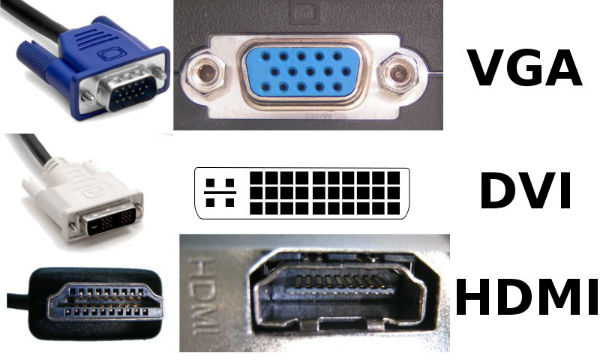
این تصویر پورت و پلاگهای DVI ،VGA و HDMI را نشان میدهد. پورت ورودی تصویر صفحه نمایش خود را با این سه پورت مقایسه کنید تا ببینید چه پلاگی به صفحه نمایش شما متصل میشود.
اما چه ابزاری را باید تهیه کنید؟ خب این بسته به صفحه نمایش شما دارد. در قدم اول باید پورت ورودی تصویر صفحه نمایشتان را شناسایی کنید. پورت ورودی تصویر صفحات نمایش، یا از نوع HDMI است و یا از نوع DVI و VGA. در مورد پورت HDMI توضیح دادیم که رابطی است که هم صوت و هم تصویر را از منبع میگیرد اما پورتهای ورودی DVI و VGA فقط و فقط تصویر را دریافت میکنند و برای گرفتن و پخش صدا باید به دنبال راههای دیگر باشید.
اگر پورت ورودی تصویر مانیتورتان از نوع DVI است:
بگذارید اول کمی در مورد DVI صحبت کنیم. DVI هم درست مانند HDMI برای انتقال تصویر دیجیتال غیر فشرده به کار میرود. در واقع بین سیگنال تصویر DVI و سیگنال تصویر HDMI تفاوتی وجود ندارد و سیگنال ویدئو دیجیتال که از پورت DVI عبور میکند و وارد صفحه نمایش میشود، همان سیگنالی است که از رابط HDMI میگذرد.
پس اگر ماینتور شما پورت DVI دارد، شما فقط و فقط نیاز به یک تبدیل مادگی HDMI به نری DVI دارید، چون سیگنال تصویر DVI و HDMI عملا یکی هستند، این تبدیل هیچ تاثیری روی سیگنال و کیفیت تصویر نمیگذارد و صرفا امکان اتصال کابل HDMI به پورت DVI را ممکن میسازد.

تبدیل مادگی HDMI به نری DVI

کابل HDMI به DVI
یک سر کابل HDMI را به مادگی HDMI این تبدیل وصل کنید و حالا شما عملا کابلی دارید که یک سرش HDMI و انتهای دیگرش DVI است و خیلی راحت با استفاده از آن می توانید کنسول را به مانیتورتان متصل کنید. راه جایگزین خرید کابل HMDI به DVI است که یک سرش DVI و انتهای دیگرش از نوع HDMI است.
اگر پورت ورودی تصویر مانیتورتان از نوع VGA است:
اما VGA کمی دنگ و فنگ دارد. از رابط VGA برای انتقال سیگنال های تصویری آنالوگ استفاده میشود. این تکنولوژی دیگر به ندرت مورد استفاده قرار میگیرید و مدتی است که منسوخ شده. اگه پورت مانیتور شما از نوع VGA باشد، یعنی ماینتور شما فقط و فقط سیگنال های تصویری آنالوگ را دریافت میکند، در حالی سیگنال تصویر منبع، یعنی سیگنال تصویری کنسول شما دیجیتال است.
شما باز هم نیاز به یک مبدل دارید اما این بار این مبدل نوع و جنس سیگنال را هم تغییر میدهد و سیگنال را از دیجیتال به آنالوگ تبدیل میکند. با تغییر یافتن نوع سیگنال، مقدار قابل توجهی از کیفیت تصویر از دست میرود. پس اگر نمیخواهید کیفیت کاهش پیدا کند، چاره ای جز ارتقا دادن صفحه نمایشتان ندارید.

مبدل HDMI به VGA با خروجی صدا. دقت کنید که باید سیم دو سر نری VGA هم تهیه فرمایید تا بتوانید این تبدیل را به مانیتورتان وصل کنید.
به هر حال اگر مصممید که از همین مانیتور فعلیتان استفاده کنید، باید تبدیل HDMI به VGA را از بازار تهیه کنید. این تبدیلها چون باید سیگنال را از دیجیتال به آنالوگ تبدیل کنند، گرانترند و همان طور هم که اشاره کردیم، از کیفیت تصویر میکاهند.
صوت
به این ترتیب شما سیگنال تصویر کنسولتان را به صفحه نمایشتان انتقال دادید اما برای صدا چه راه حلهایی دارید؟ اگر که صفحه نمایش شما دارای اسپیکر هم باشد (که اغلب تلویزیونها اسپیکر هم دارند، ولی در مورد مانیتورها چنین چیزی صحیح نیست)، با متصل کردن کابل HDMI به صفحه نمایش علاوه بر صدا، تصویر را هم دریافت میکنید.
اما اگر صفحه نمایشتان دارای پورت HDMI برای دریافت صدا و یا اسپیکر به منظور پخش نباشد چه؟ آن وقت باید از تجهیزات جانبی چون هدست و یا اسپیکر استفاده کنید. اما سوال این جا است که این ابزار پخش صوت دقیقا باید از چه طریقی به کنسول متصل شوند.
دریافت صدا از خروجی صدای تبدیلها:
گفتیم که کابل HDMI صدا را هم انتقال میدهد. وقتی شما با مبدل HDMI به DVI و یا HDMI به VGA کنسول خود را به مانیتور وصل میکنید، دقیقا چه بلایی سر سیگنال صوت میآید؟ خیلی ساده بخواهیم بگوییم، این سیگنال ها یک جایی درون کابل HDMI هستند، اما چون DVI و VGA توانایی انتقال صوت ندارند، به صفحه نمایش منتقل نمیشوند.
خب خبر خوب این است که در برخی از مبدل های HDMI به DVI و یا HDMI به VGA خروجی صدا هم تعبیه شده. بنابراین می توانید اسپیکرهای خود را مستقیما به این مبدلها وصل کنید تا صدا هم دریافت کنید. هنگام خرید این مبدلها حتما ذکر کنید که میخواهید تبدیل، حاوی خروجی صدا هم باشد.
دریافت صدا از طریق پورت اپتیکال (مخصوص کنسول ایکس باکس وان و پلی استیشنهای غیر اسلیم و پرو):
در کنسولهای ایکس باکس وان و پلی استیشن 4 اصلی (نه مدل های اسلیم و پرو) پورت صدای اپتیکال تعبیه شده. بنابراین یکی دیگر از راه های پیش روی شما، گرفتن خروجی از این پورت صدای اپتیکال است.

کابل اپتیکال یا Tsolink

مبدل صدای اپتیکال به RCA
برای استفاده از این روش، شما نیاز به یک کابل اپتیکال یا Tsolink و یک مبدل صدای اپتیکال به RCA دارید. یک سر کابل Tsolink و یا اپتیکال را به کنسول و انتهای دیگرش با به این تبدیل وصل کنید. خب حالا مبدل صدای اپتیکال به RCA شما آماده است و فقط باید اسپیکر و یا هدفون خود را به این مبدل وصل کنید. با این کار حالات زیر پیش می آید:
اگر اسپیکر شما کابل ورودی 3.5 میلی متری دارد:
در این حالت شما به کابل تبدیل RCA به 3.5 میلی متری مادگی نیاز دارید. انتهای RCA این تبدیل را به مبدل اپتیکال به RCA وصل کنید و کابل ورودی 3.5 میلی متری اسپکرتان را به انتهای دیگر این تبدیل، یعنی انتهای مادگی 3.5 میلی متری وصل کنید.
اگر اسپیکر شما جک ورودی 3.5 میلی متری دارد:
بر خلاف حالت بالا، شما باید کابل تبدیل RCA به 3.5 میلی متری نری را از بازار تهیه کنید. انتهای RCA این تبدیل را به مبدل اپتیکال به RCA وصل کنید انتهای دیگر تبدیل را به جک ورودی 3.5 میلیمتری اسپیکرتان متصل کنید.
اگر اسپیکر شما جک ورودی سیاه و قرمز RCA دارد:
این بار شما به کابل RCA دو سر نر نیاز پیدا خواهید کرد. یک انتهای این کابل را به مبدل اپتیکال به RCA و انتهای دیگری را به جک های قرمز و سفید اسپیکرتان وصل کنید.
دریافت صدا از جک 3.5 میلی متری کنترلر:
شما می توانید هدفونتان را مستقیما به جک 3.5 میلی متری تعبیه شده در پایین کنترلر کنسولتان متصل کنید. البته برای دریافت صدا از طریق این جک، باید به تنظیمات کنسولتان رفته و دریافت صدا از کنترلر را فعال کنید. کلید Playstation که در زیر تاچ بار قرار گرفته را چند لحظه نگه دارید. سپس در منوی باز شده وارد بخش Audio/Devices شوید و Output to Headphones را روی حالت All Audio قرار دهید.
دریافت صدا از طریق پورت USB (فقط برای کنسولهای خانواده پلی استیشن 4):
در کنسول پلی استیشن 4، روش دیگری هم وجود دارد که کار را بسیار ساده می کند. در کنسول نسل هشتمی شرکت سونی، گرفتن خروجی صدا از پورت های USB هم ممکن است. اگر اسپیکر و یا هدست شما مستقیما با USB به کنسول متصل میشود که بسیار خوش شانسید، در غیر این صورت، نیاز به کارت صدای اکسترنال خواهید داشت.

کارت صدای اکسترنال که از طریق USB به پورتهای USB کنسول متصل میشود. اسپیکرها و هدفونها با جکهای صوت و میکروفون به این کارت اتصال مییابند.
کارت صدای اکسترنال به پورت USB کنسول پلی استیشن 4 متصل میشود. هدستها و اسپیکرها باید از طریق ورودیهای صدا و میکروفون (audio و Mic) به این کارت صدا متصل شوند، پس اگر در انتهای کابل هدست و یا اسپیکر شما سر 3 خط نر 3.5 میلی متری دارد، باید کابل تفکیک صدا هم خریداری کنید.
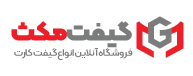
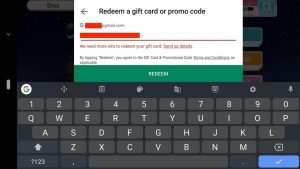
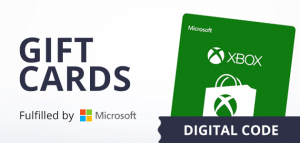


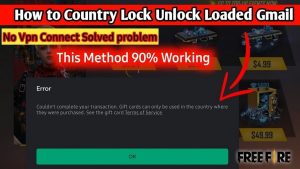



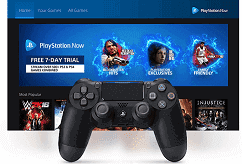
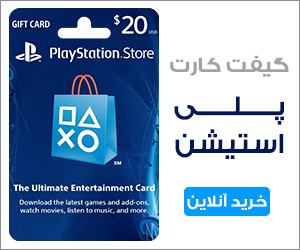
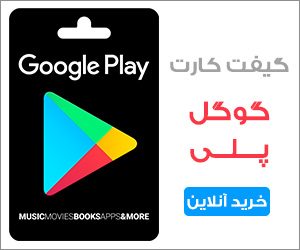
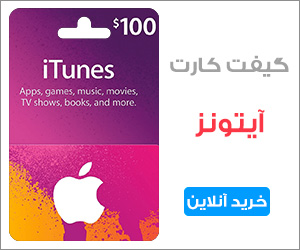
دیدگاه ها