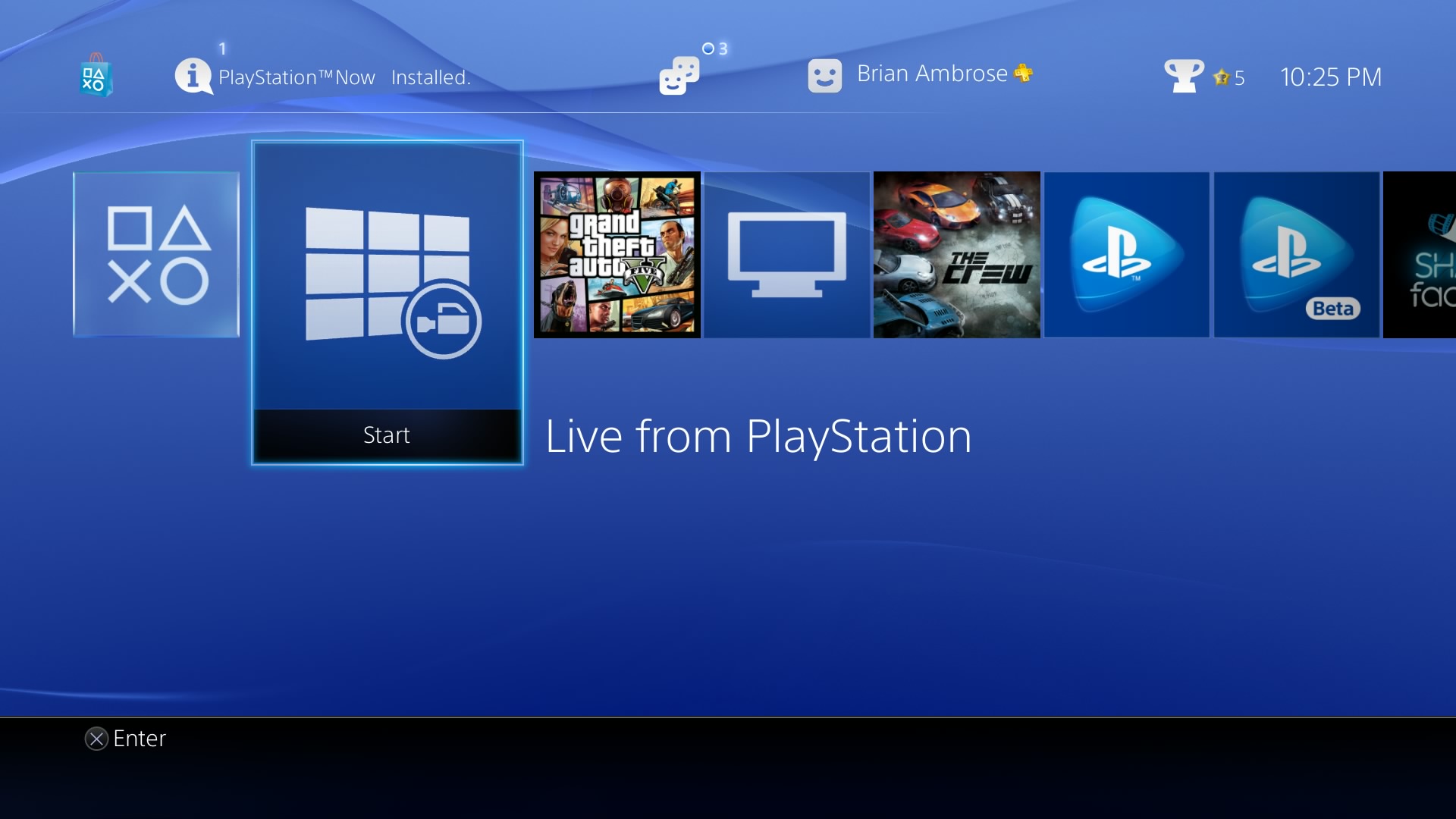
آموزش share کردن گیمپلی PS4 بر روی توئیچ، یوتیوب یا Dailymotion
اگر گیمر حرفهای هستید، حتماً دوست دارید پخش زندهی بازی کردن خود را با دیگران به اشتراک بگذارید. من هنوز نتوانستم دلیل این کار را درک کنم، ولی مردم عاشق این هستند که بازی کردن یکدیگر را ببینند. با ما در ادامهی مطلب همراه باشید تا به شما نشان دهیم که چگونه بازیهای PS4 یا PS4 Pro را در یوتیوب، Twitch یا حتی Dailymotion به اشتراک بگذاریم.
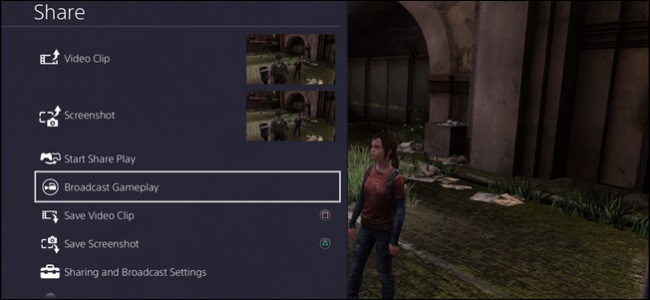
در وهلهی اول قاعدتاً باید یک بازی داشته باشید، پس آن را اجرا کنید. من در این مطلب از PS4 و نسخهی Remastered بازی The Last of Us استفاده میکنم، چون به نظرم این بازی بهترین بازی تاریخ است.
بعد از این که بازی اجرا شد، به منوی Share بروید. برای دستیبابی به این منو میتوانید دکمهی Share روی دسته را فشار دهید.
منوی Broadcast باز میشود و بلافاصله میتوانید شبکهی دلخواهی که میخواهید بازی خود را روی آن به اشتراک بگذارید را انتخاب نمایید. ما در این آموزش برای راحتی بیشتر از یوتیوب استفاده میکنیم، اما انجام این فرآیند اساساً در توئیچ و Dailymotion هم باید به همین صورت باشد.
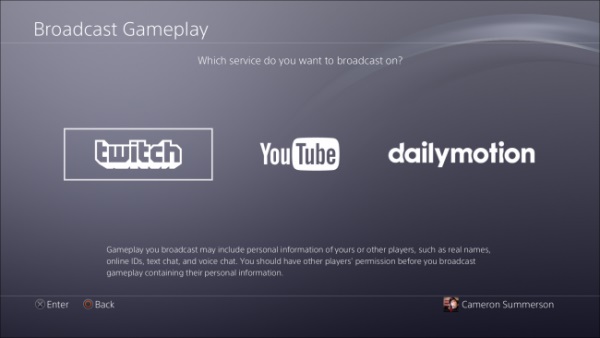
بعد از این که شبکهی خود را انتخاب کردید، از شما خواسته میشود تا وارد آن سرویس شوید. این قسمت تنها بخشی است که ممکن است کمی سخت باشد، چون همهی این کارها را باید با استفاده از دستهی خود انجام دهید.
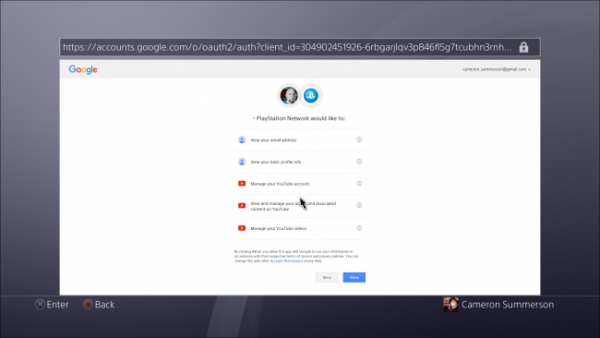
اگر مثل من از یوتیوب استفاده میکنید، باید به وبسایت یوتیوب بروید تا چند چیز را قبول کنید. بخش جالب ماجرا این جاست که باید دوباره وارد شوید. بله، سیستم شما را به خاطر نمیسپارد، بنابراین باید دوباره وارد شوید.
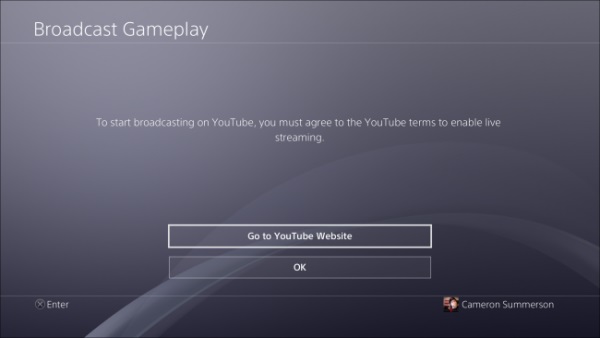
در این مرحله اساساً کافی است تایید کنید که انسان هستید و همان شخصی میباشید که ادعا میکنید. من مجبور شدم حساب کاربریام را از طریق یک پیغام متنی تایید کنم، اما شاید لازم نباشد که شما هم چنین کاری بکنید. اگر قبلاً به دلایل دیگری حساب کاربری خود را تایید کرده باشید، به احتمال زیاد این مرحله را نخواهید دید.
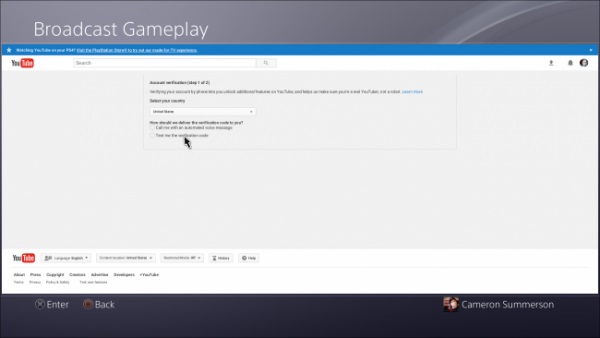
بعد از این که حساب کاربریتان تایید شد، به صفحهی Broadcast برگردید.
این جا چند گزینه مثل استفاده کردن یا نکردن از صدای میکروفن وجود دارد. اگر هدست دارید و میخواهید به نظرات پاسخ دهید یا صرفاً در هنگام بازی صحبت کنید، تیک گزینهی دوم را بزنید. به طور مشابه، اگر دوربین دارید و میخواهید تصویرتان را هم به اشتراک بگذارید، میتوانید تیک گزینهی اول را هم بزنید.
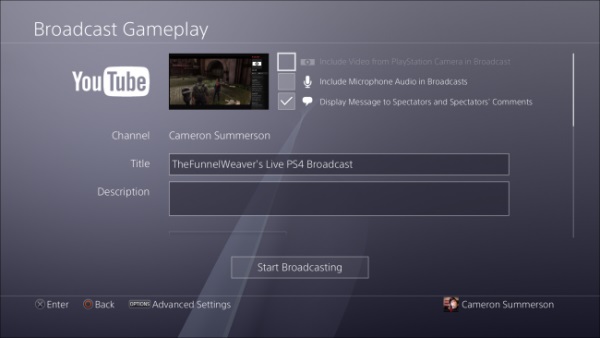
علاوه بر این اگر بخواهید میتوانید تعیین کنید که نظرات دیگران را نشان دهید یا نه یا عنوان پخش زندهی خود را تغییر دهید، برای آن یک توضیح بنویسید و یا کیفیت آن را عوض کنید. به یاد داشته باشید که مورد آخر به سرعت اینترنت شما بستگی دارد، بنابراین در انتخاب کیفیت مناسب دقت کنید تا بازدید کنندگان دچار لگ نشوند. در عین حال، کیفیت را آن قدر هم پایین نیاورید که تصویر پیکسلی شود.

اگر کمی به سمت پایین اسکرول کنید، گزینهی مربوط به اشتراک گذاری روی فیسبوک را هم میبینید. اگر حساب کاربری پلی استیشن خود را به حساب کاربری فیسبوکتان وصل کرده باشید، کار راحت است. اما در غیر این صورت باید وارد اکانت خود شوید و دو حساب را به هم وصل کنید.

اگر تصمیم گرفتید تا بازی خود را روی فیسبوک به اشتراک بگذارید، میتوانید مشخص کنید که این پخش زنده فقط با دوستانتان به اشتراک گذاشته شود یا در دسترس عموم قرار بگیرد.
اکنون کار شما تقریباً تمام است. حالا روی دکمهی Start Broadcasting کلیک کنید.
اگر نمایش نظرات را فعال کرده باشید، آنها در سمت راست صفحه نمایش داده میشود. به خاطر داشته باشید که این نظرات در پخش زنده هم به نمایش در میآید و فقط مختص به صفحهی خودتان نیست.
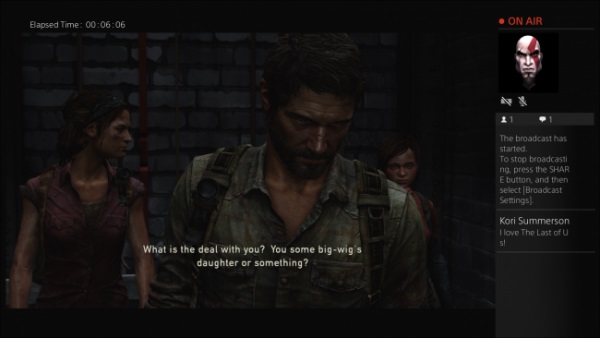
اگر در هر زمانی از پخش خواستید تغییری ایجاد کنید، مثلاً نمایش نظرات را متوقف کنید، کافی است دوباره دکمهی Share را فشار دهید و Broadcast Settings را انتخاب نمایید.
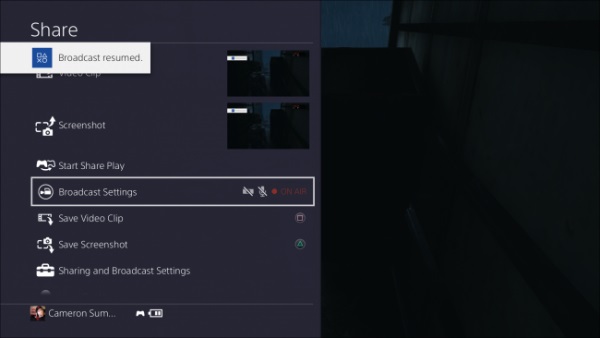
در این منو میتوانید هر زمان که بازیتان تمام شد پخش را متوقف کنید، ولی بخش Advanced Settings امکان غیر فعال کردن نمایش نظرات، تغییر پیغام نمایش و تنظیمات صدا را هم فراهم میکند.
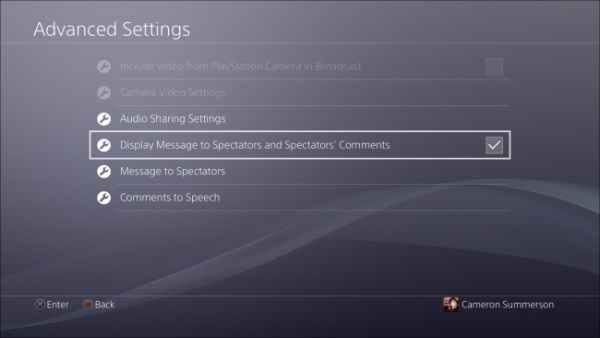
حالا که همهی کارهای سخت ماجرا مثل وارد شدن به حسابهای کاربری را انجام دادید، دفعهی بعد که بخواهید پخش زنده داشته باشید، کار فوق العاده راحتتری خواهید داشت.
باتشکر – گیفت مکس
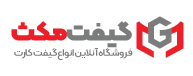
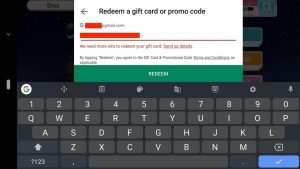
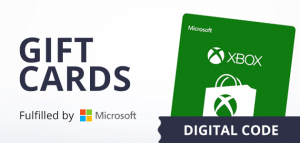


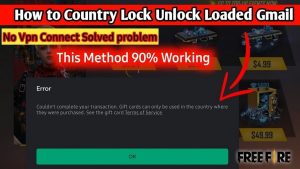



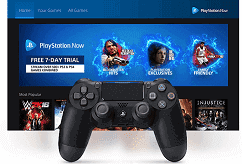
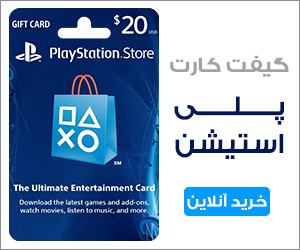
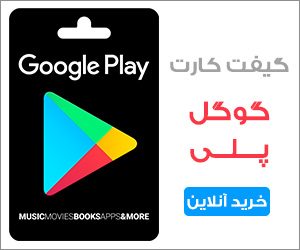
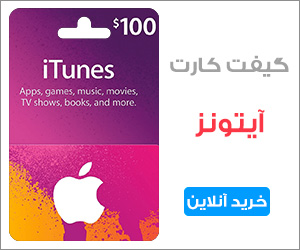
دیدگاه ها