
آموزش استریم PS4 روی ویندوز و مک
در این آموزش خواهیم آموخت که چگونه می توان تصویر و صدای پلی استیشن ۴ را بر روی کامپوتر پخش کرد. این کار از طریق ویژگی Remote Play صورت می گیرد. پس با گیفت مکس سایت تخصصی خرید گیفت کارت پلی اسیتشن ، خرید گیفت کارتpsn و انواع گیفت کارت قانونی همراه باشید .
آماده سازی
برای استفاده از (PS4 Remote Play) به موارد زیر نیاز دارید:
- کامپیوتر
- کنسول PS4
- کنترلر بیسیم DUALSHOCK4
- کابل USB
- اکانت PSN
- اینترنت پر سرعت
برای بهترین عملکرد، اتصال با سرعت دانلود و آپلود حداقل ۱۲ Mbps توصیه میکنیم. توجه بفرمایید سرعت اینترنت شما در اینجا تاثیر ندارد بلکه سرعت شبکه داخلی شما یا همان قدرت روتر و مودم وایرلس اهمیت زیادی دارد. مودم های Airport اپل می تواند گزینه مناسبی برای Remote Play باشد.
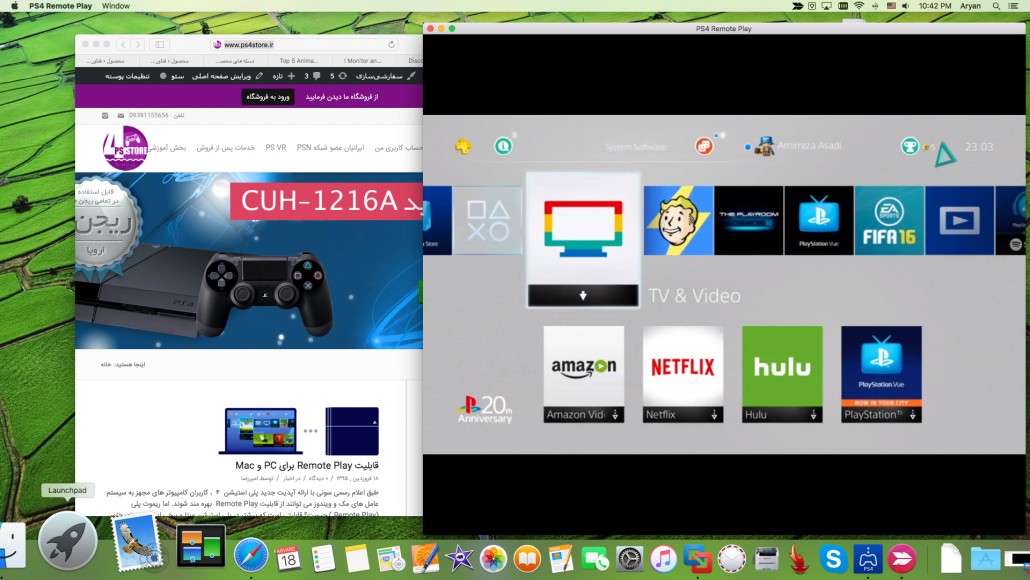
راه اندازی اولیه
نصب برنامه
- برای دانلود فایل نصب (PS4 Remote Play) روی یکی از لینک های زیر کلیک کنید.
لینک دانلود برای سیستم عامل مک
لینک دانلود برای سیستم عامل ویندوز
فایل را روی دسکتاپ یا جای دیگری ذخیره کنید.
۲.فایل نصبی را اجرا کنید.
یک پنجره برای نصب برنامه آشکار می شود. دستورات روی صفحه را دنبال کنید تا برنامه نصب شود.
در حین نصب برنامه، ممکن است درخواست هایی برای دانلود نرم افزارهای اضافی که برای استفاده از (Remote Play) مورد نیاز هستند، ببینید. برای دانلود این نرم افزارها دستورات روی صفحه را دنبال کنید.
راه اندازی سیستم PS4
قبل از استفاده از این برنامه، لازم است کارهای زیر را در سیستم PS4 خود انجام دهید.
- فعال کردن Remote Play . Settings سپس [Remote Play Connection Settings] را انتخاب کنید، و بعد [Enable Remote Play] را تیک بزنید.
- کنسول خود را به عنوان سیستم Primary فعال کنید. [Settings] > [Playstation Network/Account Management] > [Activate as Your Primary PS4] > [Activate] را انتخاب کنید.
- برای اجرای Remote Play در زمانی که کنسول در حالت Rest Mode قرار دارد، [Settings] > [Power Save Settings] > [Set Feature Available in Rest Mode] را انتخاب کنید. سپس [Stay Connected to the Internet] و [Enable Turning on PS4 from Network] را تیک بزنید.
به کار گیری Remote Play
- PS4 خود را روشن کنید یا در حالت Rest Mode قرار دهید.
- یک کنترلر با کابل USB به کامپیوتر خود وصل کنید.
- برنامه ی (PS4 Remote Play) را در کامپیوتر اجرا کنید، و روی [Start] کلیک کنید.
- با همان اکانت PSN که روی کنسول خود دارید وارد شوید.
- در صورتی که اکانت خود را روی کنسول Primary نکرده باشید یا اینکه برنامه نتواند کنسول را پیدا کند، باید کنسول را به طور دستی به کامپیوتر معرفی و وصل کنید. کامپیوتر و کنسول PS4 خود را به یک شبکه ی واحد وصل کنید و دستورات روی صفحه را دنبال کنید.
- بعضی بازی ها از Remote Play پشتیبانی نمیکنند.
زمانی که Remote Play در دسترس نیست
زمانی که Remote Play در دسترس نباشد یا اگر با بی ثباتی در اتصال مواجه شدید، به اطلاعات زیر مراجعه کنید.
- به طور کلی، ما اینترنت پر سرعت با سرعت آپلود و دانلود حداقل ۵ Mbps توصیه میکنیم.
برای مشاهده ی سرعت اینترنت تخمین زده ی کنسول PS4 خود، [Settings] > [Network] > [Test Internet Connection] ا انتخاب کنید.
- توصیه می کنیم برای اتصال کامپیوتر و کنسول خود به اینترنت از کابل استفاده کنید.
- اگر از Wi-Fi برای اتصال کنسول استفاده میکنید، آن را تا حد امکان به روتر نزدیک کنید و مطمئن شوید مانعی بین آنها وجود ندارد.
- دستگاه های دیگری که در شبکه ی شما وجود دارند ممکن است مقدار زیادی از پهنای باند را اشغال کنند، صبر کنید تا کار آنها تمام شود و بعد از Remote Play استفاده کنید.
- در ویندوز- در صفحه ی آغاز برنامه ی (PS4 Remote Play)، [Settings] > [Video Quality for Remote Play] را انتخاب کنید. موارد زیر را تنظیم کنید:
- برای [Resolution]، [Standard (540p)] یا [Low (360p)] را انتخاب کنید.
- برای [Frame Rate]، [Standard] را انتخاب کنید.
- در مک – (PS4 Remote Play) را اجرا کنید. سپس از نوار منو [PS4 Remote Play] > [Preferences] > [Video Quality for Remote Play] را انتخاب کنید. موارد زیر را تنظیم کنید:
- برای [Resolution]، [Standard (540p)] یا [Low (360p)] را انتخاب کنید.
- برای [Frame Rate]، [Standard] را انتخاب کنید.
برچسب ها :
mac, stream, آموزش استریم, آموزش استریم PS4 روی ویندوز و مک, اپل, سیستم عامل, مک
دستهبندیها :
آموزش, پلی استیشن (Playstation), همه ی مطالب
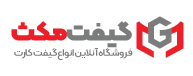
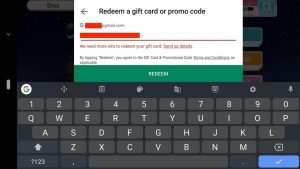
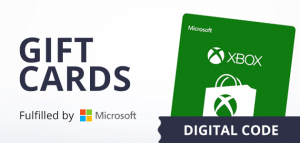


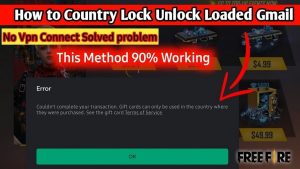



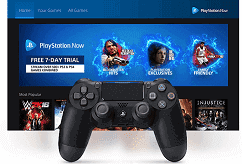
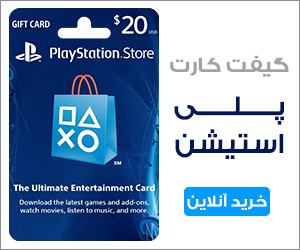
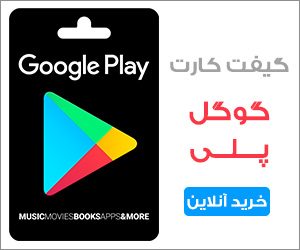
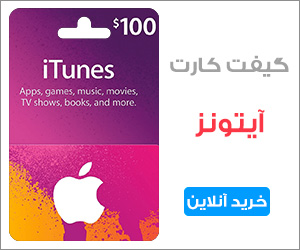
دیدگاه ها