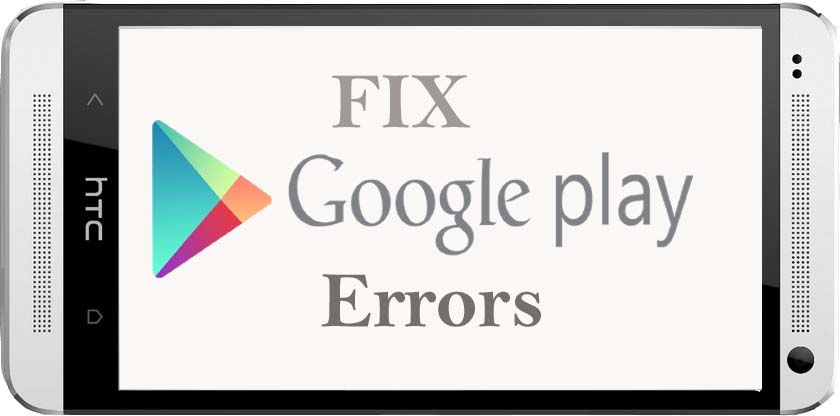
حل مشکل پیغام خطاهای رایج گوگل پلی استور اندروید
گوگل پلی استور یا همان “Google Play Store” منبع رسمی دانلود اپلیکیشن و بازیهای اندرویدی برای سیستم عامل اندروید به شمار میرود. اپلیکیشن گوگل پلی استور به طور پیش فرض در هر دستگاه اندرویدی نصب شده و میتواند توسط کاربر مورد استفاده قرار گیرد. دانلود اپلیکیشن و بازی از گوگل پلی استور بستری را فراهم میکند که به موجب آن بدون هیچ شک و تردیدی در مورد آلوده بودن اپلیکیشن یا بازی مورد نظر به بدافزار یا ویروس بتوان آن را دانلود کرد. استفاده از منابع ناشناس به منظور دانلود اپلیکیشنها و بازیهای اندرویدی ممکن است مشکلاتی را به همراه آورد و کاربر را دچار پشیمانی کند.
اما استفاده از گوگل پلی استور گاها با مشکلاتی همراه میشود. پیغامهای خطای متعددی برای اپلیکیشن گوگل پلی استور تعریف شدهاند که هر یک از آنها در شرایط خاصی نمایان شده و امکان استفاده از این اپلیکیشن را سلب میکنند. ما در این مقاله قصد داریم که پیغامهای خطای رایج گوگل پلی استور و روشهای حل مشکلات مرتبط با این پیغامهای خطا را برای شما عزیزان شرح دهیم. پس با گیفت مکس سایت تخصصی خرید گیفت کارت گوگل پلی ، 100% قانونی و بدون محدودیت زمانی و تحویل آنی با بهترین نرخ خرید همراه باشید.
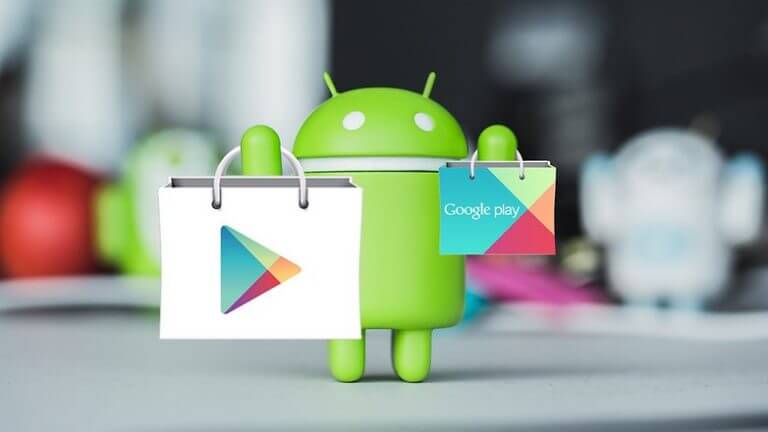
پیغام خطای “Error Processing Purchase DF-BPA-09” در گوگل پلی استور
پیغام خطای “Error Processing Purchase DF-BPA-09″ معمولا در شرایطی نمایان میشود که قصد دانلود یک اپلیکیشن خاص را داشته باشید. در این شرایط با تلاشهای مجدد به منظور دانلود همان اپلیکیشن هم مشکل پیش رویتان رفع نمیشود. برای رفع پیغام خطای ” Error Processing Purchase DF-BPA-09″ باید وارد بخش تنظیمات یا Settings دستگاه خود شده و مراحل زیر را دنبال کنید:
- همانطور که اشاره شد ابتدا وارد بخش تنظیمات یا Settings دستگاه خود شوید.
- حال در لیست ارائه شده به دنبال بخش اپلیکیشنها بگردید. این بخش با عناوینی نظیر Apps یا Application Manager نمایش داده میشود.
- پس از مراجعه به بخش اپلیکیشنها، تب با عنوان All را انتخاب کنید.
- در لیست ارائه شده به دنبال گزینه Google Services Framework باشید و آن را انتخاب نمایید.
- پس از یافتن گزینه Google Services Framework و انتخاب آن، گزینه Clear Data را انتخاب کرده و دادههای این سرویسهای گوگل را حذف کنید تا مشکل موجود برطرف شود.
اگر با انجام مراحل فوق مشکل مربوط به پیغام خطای ” Error Processing Purchase DF-BPA-09″ در دستگاهتان رفع نشد، توصیه میکنیم که از طریق کامپیوتر خود به سایت گوگل پلی استور مراجعه کرده و اپلیکیشن مورد نظر را توسط کامپیوترتان دانلود نموده و سپس در دستگاه اندرویدی خود نصب کنید. دقت داشته باشید که بدین منظور احتمالا باید قابلیت “Unknown Sources” دستگاه اندرویدی شما فعال باشد.
پیغام خطای 194 یا “Error 194” در گوگل پلی استور
پیغام خطای 194 یا “Error 194” هم معمولا زمانی رخ میدهد که با هدف دانلود یک اپلیکیشن یا بازی از گوگل پلی استور وارد عمل شوید. برای رفع این ارور یا پیغام خطا مراحل زیر را طی کنید:
- ابتدا وارد بخش تنظیمات یا همان Settings دستگاه اندرویدی خود شوید.
- حال به بخش اپلیکیشنهای دستگاه مراجعه کنید. این بخش ممکن است با عناوینی نظیر Apps، Application Manager یا Applications نمایش داده شود.
- حال به تب All مراجعه کرده و در لیست ارائه شده گزینه Google Play Store را یافته و انتخاب کنید.
- حال گزینه Force Stop را انتخاب کنید.
- سپس گزینه Clear Data را لمس نمایید تا دادههای گوگل پلی استور دستگاهتان حذف شوند.
حال باید دادههای بخش Google Play Services را هم به روش مشابه حذف کنید. بدین منظور پس از انجام مراحل فوق، مراحل زیر را انجام دهید:
- ابتدا وارد بخش تنظیمات یا همان Settings دستگاه اندرویدی خود شوید.
- حال به بخش اپلیکیشنهای دستگاه مراجعه کنید. این بخش ممکن است با عناوینی نظیر Apps، Application Manager یا Applications نمایش داده شود.
- حال به تب All مراجعه کرده و در لیست ارائه شده گزینه Google Play Services را یافته و انتخاب کنید.
- حال گزینه Force Stop را انتخاب کنید.
- سپس گزینه Clear Data را لمس نمایید تا دادههای Google Play Services یا سرویسهای گوگل پلی در دستگاهتان حذف شوند.
اگر با انجام مراحل و موارد فوق پیغام خطای 194 یا “Error 194” همچنان توسط گوگل پلی استور ارائه شد از به روز بودن اپلیکیشن گوگل پلی استور دستگاه خود اطمینان حاصل کنید. در صورت نیاز اپلیکیشن گوگل پلی استور دستگاه را به روز رسانی نمایید تا مشکل مورد نظر حل شود.
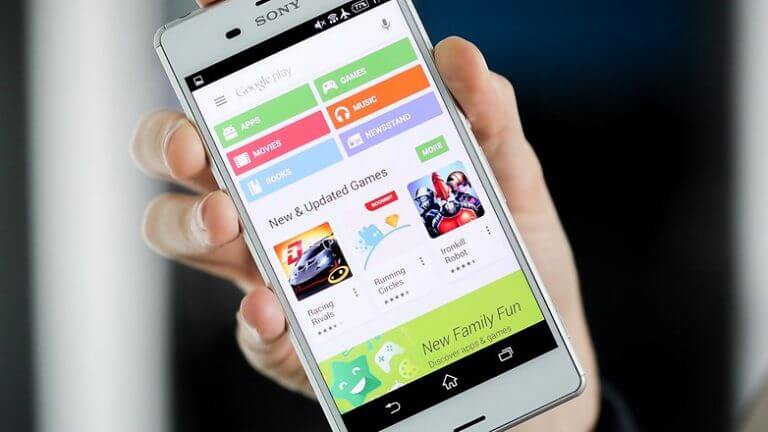
پیغام خطای 495 یا “Error 495” در گوگل پلی استور
پیغام خطای 495 با مضمون “Error 495” تنها در حین دانلود اپلیکیشن یا بازیهای جدیدی از گوگل پلی استور نمایان نمیشود، بلکه ممکن است در حین آپدیت یا به روز رسانی اپلیکیشنها از طریق گوگل پلی استور هم شاهد ارائه آن باشیم. به منظور رفع پیغام خطا یا ارور “Error 495” مراحل زیر را طی کنید:
- ابتدا وارد بخش تنظیمات یا همان Settings دستگاه اندرویدی خود شوید.
- حال به بخش اپلیکیشنهای دستگاه مراجعه کنید. این بخش ممکن است با عناوینی نظیر Apps، Application Manager یا Applications نمایش داده شود.
- حال به تب All مراجعه کرده و در لیست ارائه شده گزینه Google Play Store را یافته و انتخاب کنید.
- سپس گزینه Clear Data را لمس نمایید تا دادههای گوگل پلی استور دستگاهتان حذف شوند.
حال دادههای بخش Google Services Framework را هم حذف کنید. بدین منظور مراحل زیر را سپری کنید:
- وارد بخش تنظیمات یا همان Settings دستگاه خود شوید.
- در لیست ارائه شده به دنبال بخش اپلیکیشنها بگردید. این بخش با عناوینی نظیر Apps یا Application Manager نمایش داده میشود.
- پس از مراجعه به بخش اپلیکیشنها، تب با All را انتخاب کنید.
- در لیست پیش رو به دنبال گزینه Google Services Framework باشید و آن را انتخاب نمایید.
- سپس گزینه Clear Data را انتخاب کرده و دادههای Google Services Framework را حذف کنید تا مشکل موجود برطرف شود.
حال توصیه میکنیم که حساب کاربری گوگل خود را از حافظه دستگاه حذف کنید. دستگاه را ریستارت کرده مجددا اطلاعات حساب کاربری گوگل خود را وارد کرده و لاگین نمایید. به منظور دسترسی به بخش مربوط به حسابهای کاربری گوگل دستگاه اندرویدی خود مسیر زیر را طی کنید:
- وارد بخش تنظیمات یا Settings دستگاه شوید.
- گزینه Accounts را انتخاب نمایید.
- برای حذف هر حساب کاربری از گزینه Remove Account استفاده کنید.
- به منظور اضافه کردن حساب کاربری گوگل گزینه Add Account را انتخاب نمایید.
پیغام خطای 941 یا “Error 941” در گوگل پلی استور
پیغام خطای 941 یا “Error 941” تنها در حین آپدیت یا به روز رسانی اپلیکیشنها و بازیها از طریق گوگل پلی استور نمایان میشود. به منظور رفع این پیغام خطا یا ارور مراحل زیر را طی کنید:
- ابتدا وارد بخش تنظیمات یا همان Settings دستگاه اندرویدی خود شوید.
- حال به بخش اپلیکیشنهای دستگاه مراجعه کنید. این بخش ممکن است با عناوینی نظیر Apps، Application Manager یا Applications نمایش داده شود.
- حال به تب All مراجعه کرده و در لیست ارائه شده گزینه Google Play Store را یافته و انتخاب کنید.
- با انتخاب گزینههای Clear Data و Clear Cache حافظه کش و دادههای اپلیکیشن گوگل پلی استور دستگاه خود را حذف کنید.
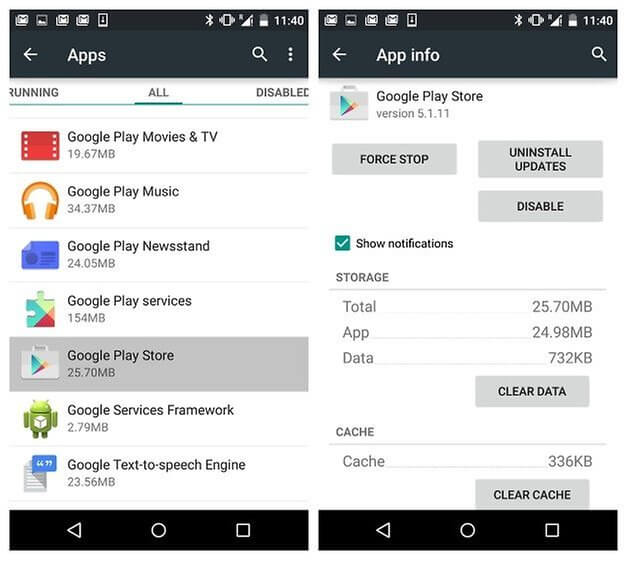
پیغام خطای “Error rh01” در گوگل پلی استور
پیغام خطای “Error rh01” در شرایطی رخ میدهد که امکان دریافت و بازیابی اطلاعات از سرور گوگل پلی استور وجود نداشته باشد. به منظور رفع این مشکل ابتدا مراحل زیر را انجام دهید:
- ابتدا وارد بخش تنظیمات یا همان Settings دستگاه اندرویدی خود شوید.
- حال به بخش اپلیکیشنهای دستگاه مراجعه کنید. این بخش ممکن است با عناوینی نظیر Apps، Application Manager یا Applications نمایش داده شود.
- حال به تب All مراجعه کرده و در لیست ارائه شده گزینه Google Play Store را یافته و انتخاب کنید.
- با انتخاب گزینههای Clear Data و Clear Cache حافظه کش و دادههای اپلیکیشن گوگل پلی استور دستگاه خود را حذف کنید.
حال با انجام مراحل زیر، دو عمل مشابه را برای Google Services Framework هم انجام دهید. یعنی:
- ابتدا وارد بخش تنظیمات یا همان Settings دستگاه اندرویدی خود شوید.
- حال به بخش اپلیکیشنهای دستگاه مراجعه کنید. این بخش ممکن است با عناوینی نظیر Apps، Application Manager یا Applications نمایش داده شود.
- حال به تب All مراجعه کرده و در لیست ارائه شده گزینه Google Services Framework را یافته و انتخاب کنید.
- با انتخاب گزینههای Clear Data و Clear Cache حافظه کش و دادههای Google Services Framework دستگاه خود را حذف کنید.
توصیه میکنیم که به منظور اطمینان از رفع مشکل ایجاد شده، حساب کاربر گوگل خود را از دستگاه حذف نموده و پس از ریستارت کردن دستگاه مشخصات آن را مجددا وارد کرده و لاگین شوید.
پیغام خطای “Error rpc:s-5:aec-0” در گوگل پلی استور
پیغام خطای “Error rpc:s-5:aec-0” هم در شرایطی ارائه میشود که اپلیکیشن گوگل پلی استور قادر به بازیابی اطلاعات از سرور اصلی خود نباشد. به منظور رفع این مشکل مراحل زیر را انجام دهید:
- وارد بخش تنظیمات یا همان Settings دستگاه اندرویدی خود شوید.
- حال به بخش اپلیکیشنهای دستگاه مراجعه کنید. این بخش ممکن است با عناوینی نظیر Apps، Application Manager یا Applications نمایش داده شود.
- حال به تب All مراجعه کرده و در لیست ارائه شده گزینه Google Play Store را یافته و انتخاب کنید.
- گزینه Clear Cache را لمس کرده و حافظه کش اپلیکیشن گوگل پلی استور خود را حذف کنید.
- حال گزینه Uninstall Updates را انتخاب نمایید و به روز رسانیهای پیشین اپلیکیشن گوگل پلی استور را هم حذف کنید.
- سپس مجددا به بخش اپلیکیشنهای دستگاه (Apps، Applications یا Application Manager) و تب All مراجعه کنید.
- گزینه Google Services Framework را یافته و انتخاب نمایید.
- با انتخاب گزینه Clear Cache حافظه کش مرتبط با Google Services Framework را هم حذف نمایید.
- مجددا به بخش اپلیکیشنهای دستگاه (Apps، Applications یا Application Manager) و تب All مراجعه کنید.
- اینبار گزینه با عنوان Download Manager را انتخاب کرده و سپس گزینه Clear Cache را انتخاب کنید تا محتوای حافظه کش دانلود منیجر دستگاهتان هم حذف شود.
بنابراین به منظور حل یا رفع پیغام خطای “Error rpc:s-5:aec-0” در گوگل پلی استور، حافظه کش سه بخش از دستگاه با نامهای Google Play Store، Google Services Framework و Download Manager را حذف کردیم. این عمل به احتمال زیاد مشکل ایجاد شده را رفع میکند.
پیغام خطای 504 یا “Error 504” در گوگل پلی استور
پیغام خطای 504 یا “Error 504” در شرایطی نمایش داده میشود که مشکلی در دانلود یک اپلیکیشن یا بازی از طریق گوگل پلی استور ایجاد شده باشد. برای رفع این پیغام خطا یا ارور کافیست که مراحل زیر را انجام دهید:
- وارد بخش تنظیمات یا همان Settings دستگاه اندرویدی خود شوید.
- حال به بخش اپلیکیشنهای دستگاه مراجعه کنید. این بخش ممکن است با عناوینی نظیر Apps، Application Manager یا Applications نمایش داده شود.
- حال به تب All مراجعه کرده و در لیست ارائه شده گزینه Google Play Store را یافته و انتخاب کنید.
- با انتخاب گزینههای Clear Data و Clear Cache حافظه کش و دادههای اپلیکیشن گوگل پلی استور دستگاه خود را حذف کنید.
- مجددا به بخش اپلیکیشنهای دستگاه (Apps، Applications یا Application Manager) و تب All مراجعه کنید.
- گزینه Google Services Framework را یافته و انتخاب نمایید.
- با لمس گزینههای Clear Cache و Clear Data نسبت به حذف حافظه کش و دادههای Google Services Framework دستگاهتان اقدام کنید.
اگر با انجام موارد فوق پیغام خطای 504 یا “Error 504” همچنان نمایش داده شد نسبت به حذف حساب کاربری گوگل خود اقدام نمایید و مجددا اطلاعات آن را وارد دستگاه کرده و لاگین کنید.
پیغام خطای 505 یا “Error 505” در گوگل پلی استور
پیغام خطای 505 یا “Error 505” زمانی در گوگل پلی استور نمایش داده میشود که دو یا چند اپلیکیشن به دسترسیهای تکراری نیاز داشته باشند. به منظور رفع این پیغام خطا باید آن اپلیکیشنهای با دسترسیهای مشابه را پیدا کنید و با استفاده از اپلیکیشنهای واسطی نظیر Lucky Patcher مشکل موجود را برطرف نمایید. چنانچه در رابطه با این موضوع و پیغام خطا در گوگل پلی استور اطلاعات بیشتری نیاز داشتید، میتوانید از طریق شمارههای ضمیمه شده با کارشناسان موبایل کمک تماس حاصل کرده و از آنها راهنمایی بخواهید.
پیغام خطای 491 یا “Error 491” در گوگل پلی استور
پیغام خطای 491 یا “Error 491” در شرایطی نمایش داده میشود که امکان دانلود یک اپلیکیشن یا به روز رسانی آن وجود نداشته باشد. به منظور رفع این مشکل مراحل زیر را انجام دهید:
- وارد بخش تنظیمات یا Settings دستگاه شوید.
- گزینه Accounts را انتخاب نمایید.
- با استفاده از گزینه Remove Account نسبت به حذف حساب کاربری گوگل خود اقدام کنید.
- حال دستگاه خود را ریستارت کرده و مجددا به تنظیمات و بخش Accounts آن مراجعه کنید.
- گزینه Add Account را انتخاب کرده و حساب کاربری گوگل خود را بار دیگر به دستگاه اضافه کنید.
- حال در منوی تنظیمات یا همان Settings دستگاه خود به بخش اپلیکیشنها مراجعه کنید. این بخش ممکن است با عناوینی نظیر Apps، Application Manager یا Applications نمایش داده شود.
- حال به تب All مراجعه کرده و در لیست ارائه شده گزینه Google Services را یافته و انتخاب کنید.
- با انتخاب گزینههای Clear Data، دادههای آن را حذف کنید و نهایتا گزینه Force Stop را هم انتخاب کنید.
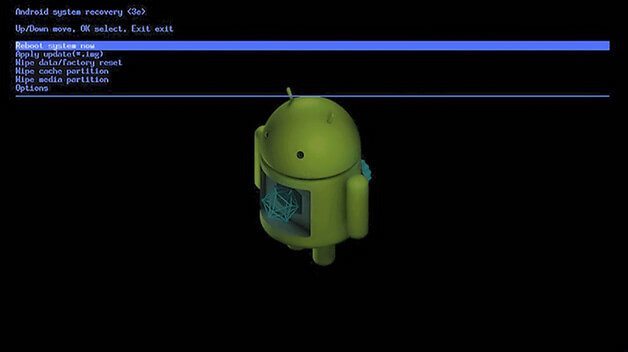
پیغام خطای 498 یا “Error 498” در گوگل پلی استور
پیغام خطای 498 یا “Error 498” تحت شرایطی در دستگاه نمایش داده میشود که در فرآیند دانلود اپلیکیشن از طریق این بخش گوگل پلی استور اختلال ایجاد شود. به منظور این مشکل به موارد زیر دقت داشته باشید:
در ابتدا مطمئن شوید که حافظه کش (Cache) دستگاهتان پر نشده باشد. در صورت پر بودن حافظه کش دستگاه ممکن است با پیغام خطای 498 یا “Error 498” مواجه شوید. بنابراین در قدم اول سعی کنید که حافظه کش دستگاه را تا حد امکان پاکسازی نمایید. حال دستگاه اندرویدی خود را ریستارت کرده , وارد ریکاوری مد (Recovery Mode) آن شوید. دقت داشته باشید که شیوه مراجعه به بخش ریکاوری در دستگاههای اندرویدی متفاوت است، چنانچه در رابطه با این موضوع و نحوه ورود به بخش ریکاوری مد در دستگاه خود سوالی داشتید، میتوانید از طریق شمارههای ضمیمه شده با کارشناسان موبایل کمک تماس حاصل کرده و از آنها راهنمایی بخواهید.
پس از اینکه به بخش ریکاوری مد دستگاه مراجعه کردید، گزینه Wipe cache partition را انتخاب کنید تا حافظه کش دستگاه شما به کلی حذف شود. با انجام این عمل احتمالا ارور یا پیغام خطای 498 یا “Error 498” دیگر در گوگل پلی استور ارائه نخواهد شد.
پیغام خطای 919 یا “Error 919” در گوگل پلی استور
پیغام خطای 919 یا “Error 919” برخلاف سایر موارد نامبرده شده در حین دانلود اپلیکیشنها از گوگل پلی استور نمایان نمیشود. این پیغام خطا پس از اتمام دانلود اپلیکیشنها از سوی گوگل پلی استور نمایش داده خواهد شد. اما دلیل ارائه پیغام خطای 919 یا “Error 919” در گوگل پلی استور چیست؟
دلیل نمایش دادن پیغام خطای 919 یا “Error 919” با حافظه خالی دستگاهتان ارتباط مستقیمی دارد. اگر پس از دانلود یک اپلیکیشن یا بازی نسبت به نصب آن اقدام کرده و با پیغام خطای 919 یا “Error 919” مواجه شدید، بدون تردید حافظه داخلی دستگاه شما پر شده است. بنابراین با حذف برخی از موارد همچون ویدئوها، فایلهای صوتی، سایر اپلیکیشنها و بازی و … فضای خالی دستگاه خود را افزایش دهید اپلیکیشن مورد نظر در دستگاهتان قابل نصب باشد.
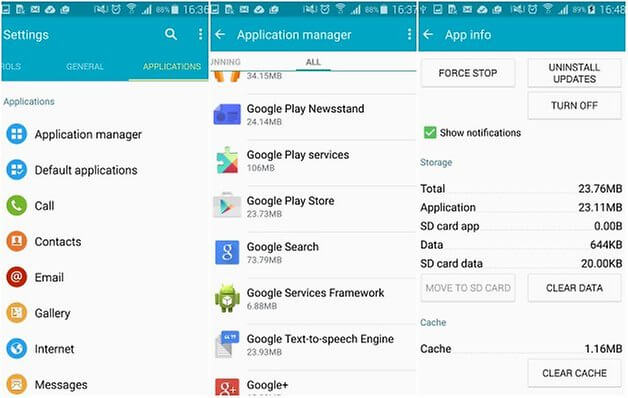
پیغام خطای 413 یا “Error 413” در گوگل پلی استور
پیغام خطای 413 یا “Error 413” در شرایطی نمایش داده میشود که فرآیند دانلود اپلیکیشن یا به روز رسنی آن با مشکلی مواجه گردد. اگر در دستگاه خود از پروکسی (Proxy) استفاده میکنید، حتما آن را غیرفعال کنید چرا که استفاده از پروکسی میتواند منجر به بروز مشکل در فرآیند دانلود اپلیکیشنها از گوگل پلی استور شده و پیغام خطای 413 یا “Error 413” را به همراه داشته باشد. به منظور رفع یا حل پیغام خطای 413 یا “Error 413” مراحل زیر را انجام دهید:
- ابتدا به بخش تنظیمات یا همان Settings دستگاه خود مراجعه کنید.
- حال به بخش اپلیکیشنهای دستگاه خود مراجعه کنید. این بخش ممکن است با عناوینی نظیر Apps، Application Manager یا Applications نمایش داده شود.
- حال به تب All مراجعه کرده و در لیست ارائه شده گزینه Google Services را یافته و انتخاب کنید.
- با انتخاب گزینههای Clear Data، دادههای آن را حذف کنید و نهایتا گزینه Force Stop را هم انتخاب کنید.
حال با انجام مراحل زیر، روند مشابه را برای Google Play Store دستگاهتان تکرار کنید:
- وارد بخش تنظیمات یا همان Settings دستگاه اندرویدی خود شوید.
- حال به بخش اپلیکیشنهای دستگاه مراجعه کنید. این بخش ممکن است با عناوینی نظیر Apps، Application Manager یا Applications نمایش داده شود.
- حال به تب All مراجعه کرده و در لیست ارائه شده گزینه Google Play Store را یافته و انتخاب کنید.
- با انتخاب گزینههای Clear Data، دادههای اپلیکیشن گوگل پلی استور دستگاه خود را حذف کنید.
همچنین بهتر است که حافظه کش و دادههای مرورگر نصب شده بر روی دستگاه اندرویدیتان را هم به شیوه مشابه حذف نمایید.
پیغام خطای 497 یا “Error 497” در گوگل پلی استور
پیغام خطای 497 یا “Error 497” در شرایطی رخ میدهد که در جریان به روز رسانی یک اپلیکیشن نصب شده در دستگاه مشکلی ایجاد شود. به منظور رفع یا حل پیغام خطای 497 یا “Error 497” در دستگاه اندرویدی خود سه روش را به شما پیشنهاد میکنید که در ادامه به شرح هر یک از آنها خواهیم پرداخت:
- وارد بخش تنظیمات یا همان Settings دستگاه اندرویدی خود شوید.
- حال به بخش اپلیکیشنهای دستگاه مراجعه کنید. این بخش ممکن است با عناوینی نظیر Apps، Application Manager یا Applications نمایش داده شود.
- حال به تب All مراجعه کرده و در لیست ارائه شده گزینه Google Play Store را یافته و انتخاب کنید.
- با انتخاب گزینههای Clear Data، Clear Cache و Uninstall Updates دادههای گوگل پلی استور، حافظه کش و همچنین آپدیتهای آن را حذف کنید.
اگر با انجام این عمل مشکل مورد نظر رفع نشد از روش دومی که در ادامه توضیح میدهیم استفاده کنید. در این روش رم میکرو اس دی (Micro SD) دستگاه را از آن جدا میکنید. بدین منظور مراحل زیر را انجام دهید:
- به بخش تنظیمات یا Settings دستگاه خود مراجعه کنید.
- گزینه Storage را انتخاب کنید.
- حل گزینه Unmount SD card را انتخاب کنید تا رم میکرو اس دی دستگاه قابلی جداسازی شود و از نظر نرم افزاری از دستگاه جداشده باشد.
اگر انجام این عمل هم منجر به رفع پیغام خطای 497 یا “Error 497” نشد از روش سوم استفاده کنید. این روش تنها در شرایطی کاربرد دارد که دستگاه شما روت شده باشد. در این روش، ابتدا فایل APK اپلیکیشن مورد نظر را حذف و سپس مجددا آن را نصب خواهید کرد. برای کسب اطلاعات بیشتر در رابطه با این موضوع میتوانید با کارشناسان موبایل کمک تماس حاصل نمایید.
پیغام خطای 921 یا “Error 921” در گوگل پلی استور
این پیغام خطا در شرایطی نمایش داده میشود که دانلود اپلیکیشنی خاص بنا به دلیلی امکانپذیر نیست. به منظور رفع این مشکل با استفاده از مراحل زیر حافظه کش گوگل پلی استور و دادههای آن را حذف نمایید. نهایتا حساب کاربری گوگل دستگاهتان را هم حذف و مجددا اضافه کنید.
- وارد بخش تنظیمات یا همان Settings دستگاه اندرویدی خود شوید.
- حال به بخش اپلیکیشنهای دستگاه مراجعه کنید. این بخش ممکن است با عناوینی نظیر Apps، Application Manager یا Applications نمایش داده شود.
- حال به تب All مراجعه کرده و در لیست ارائه شده گزینه Google Play Store را یافته و انتخاب کنید.
- با انتخاب گزینههای Clear Data و Clear Cache حافظه کش و دادههای اپلیکیشن گوگل پلی استور دستگاه خود را حذف کنید.
- وارد بخش تنظیمات یا Settings دستگاه شوید.
- گزینه Accounts را انتخاب نمایید.
- با استفاده از گزینه Remove Account نسبت به حذف حساب کاربری گوگل خود اقدام کنید.
- حال دستگاه خود را ریستارت کرده و مجددا به تنظیمات و بخش Accounts آن مراجعه کنید.
- گزینه Add Account را انتخاب کرده و حساب کاربری گوگل خود را بار دیگر به دستگاه اضافه کنید.
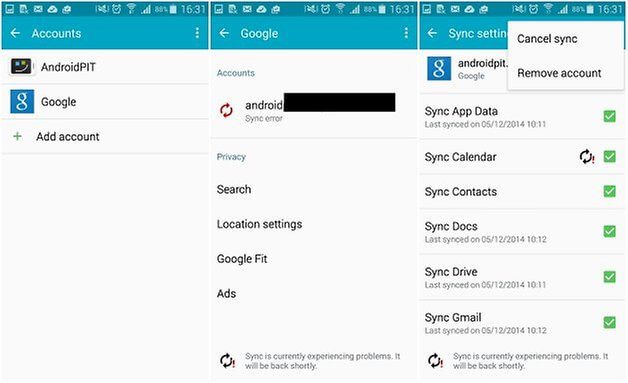
پیغام خطای “Package File Invalid” در گوگل پلی استور
پیغام خطای با مضمون “Package File Invalid” ممکن است بنا به دلایل مختلفی در حین اجرای گوگل پلی استور یا دانلود اپلیکیشنهای خاصی نمایان شود. گاها ممکن است اپلیکیشن خاصی در عملکرد گوگل پلی استور هم مشکل ایجاد کرده و منجر به نمایش پیغام هشدار با مضمون “Package File Invalid” شود. در این شرایط باید به روز زیر عمل کنید:
- باید اپلیکیشن مخرب مورد نظر را یافته به بخش تنظیمات (Settings) و سپس اپلیکیشنها (Apps) مراجعه کنید.
- حال تب All را انتخاب کرده اپلیکیشن مخرب مورد نظر را در لیست ارائه شده پیدا کنید.
- سپس با استفاده از گزینههای Clear Cache و Clear Data، حافظه کش و دادههای اپلیکیشن مورد نظر را حذف نمایید. دقت داشته باشید که گزینه Uninstall Updates هم میتوانید
- مشکل ایجاد شده را برطرف کند. همچنین اگر تصور میکنید که به اپلیکیشن مخرب مورد نظر نیازی ندارید، بهتر است که کلا آن را از دستگاه خود حذف کنید.
اگر در حین دانلود اپلیکیشن خاصی با پیغام خطای “Package File Invalid” مواجه شدید، سعی کنید که اپلیکیشن مورد نظر را از طریق مرورگر دستگاه و یا از طریق یک کامپیوتر دانلود نمایید. قطع اتصال وایفای و استفاده از موبایل دیتا (Mobile Data) و شبکه اینترنت سیم کارتتان هم میتوانید در این زمینه کارساز واقع شود. در نهایت اگر هیچ یک از موارد یاد شده مشکل مورد نظر را رفع نکرد، مراحل زیر را انجام دهید:
- وارد بخش تنظیمات یا همان Settings دستگاه اندرویدی خود شوید.
- حال به بخش اپلیکیشنهای دستگاه مراجعه کنید. این بخش ممکن است با عناوینی نظیر Apps، Application Manager یا Applications نمایش داده شود.
- حال به تب All مراجعه کرده و در لیست ارائه شده گزینه Google Play Store را یافته و انتخاب کنید.
- سپس گزینه Clear Data و Clear Cache را لمس نمایید تا دادهها و حافظه کش گوگل پلی استور دستگاهتان حذف شوند.
حال دادههای بخش Google Services Framework را هم حذف کنید. برای انجام این کار کافیست مراحل زیر را انجام دهید:
- وارد بخش تنظیمات یا همان Settings دستگاه شوید.
- در لیست ارائه شده به دنبال بخش اپلیکیشنها بگردید. این بخش با عناوینی نظیر Apps یا Application Manager نمایش داده میشود.
- پس از مراجعه به بخش اپلیکیشنها، تب با All را انتخاب کنید.
- در لیست پیش رو به دنبال گزینه Google Services Framework باشید و آن را انتخاب نمایید.
- سپس گزینه Clear Data و Clear Cache را انتخاب کرده و دادهها و حافظه کش Google Services Framework را حذف کنید.
پیغام خطای 403 یا “Error 403” در گوگل پلی استور
پیغام خطای 403 یا “Error 403” زمانی توسط گوگل پلی استور ارائه میشود که امکان دانلود وجود نداشته و درخواست غیرقابل قبولی از سوی کاربر صادر شده باشد. این وضعیت عموما در دستگاههای مشاهده میشود که در آنها به طور همزمان از چند حساب کاربری گوگل به منظور خرید اپلیکیشنها استفاده شود. برای رفع این مشکل ابتدا با استفاده از یکی از حسابهای کاربری گوگل خود وارد گوگل پلی استور شوید. سپس در صورت وجود اپلیکیشن مورد نظر آن را Uninstall نمایید و سعی کنید که مجددا آن را خریداری کنید.
در برخی از شرایط استفاده از پروکسی هم منجر به بروز این مشکل میشود. اگر در دستگاه اندرویدی خود از موبایل دیتا یا اینترنت سیم کارت استفاده میکنید و برای شبکه APN آن پروکسی تعریف شده باشد، احتمال نمایش پیغام خطای 403 یا “Error 403” در گوگل پلی استور افزایش مییابد. برای غیرفعال کردن یا حذف پروکسی از APN خود مراحل زیر را انجام دهید:
- وارد بخش تنظیمات یا Settings دستگاه خود شوید.
- گزینه Wireless and Networks یا More Networks را انتخاب کنید.
- حال گزینه Mobile Networks را انتخاب کنید.
- حال APN فعال خود را انتخاب کرده و بخش با عنوان Proxy آن را بررسی کنید.
- اگر در این بخش پروکسی تعریف شده بود آن را حذف نمایید و تغییرات ایجاد شده را ذخیره کنید.
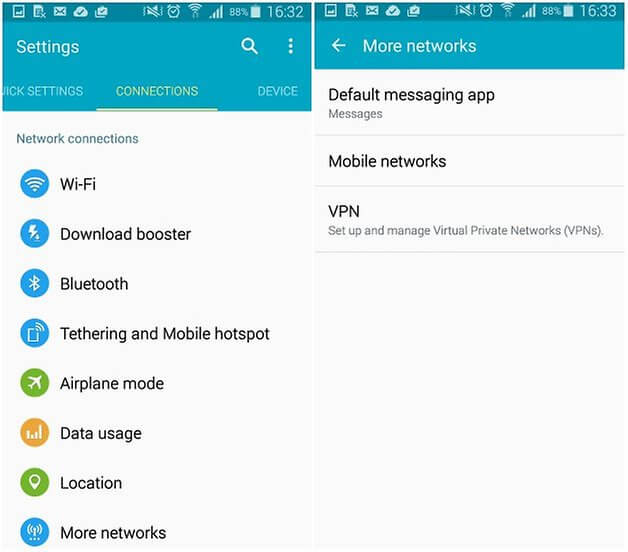
اگر انجام مراحل فوق منجر به رفع پیغام خطای 403 یا “Error 403” در گوگل پلی استور نشد، توصیه میکنیم که تاریخچه جستجو یا Search History گوگل پلی استور خود را حذف نمایید. بدین منظور اپلیکیشن گوگل پلی استور را اجرا کرده و به بخش Settings آن مراجعه کنید. سپس گزینه Clear Search History را انتخاب نمایید.
همچنین حذف حساب کاربری گوگل و ریستارت دستگاه و اضافه کردن حساب مجدد حساب گوگل به دستگاه هم میتواند منجر به رفع پیغام خطای با مضمون “Error 403” در دستگاهتان شود.
پیغام خطای 944 یا “Error 944” در گوگل پلی استور
پیغام خطای 944 یا “Error 944” در گوگل پلی استور عموما در حین به روز رسانی اپلیکیشنها یا بازیهای اتفاق میافتد. این پیغام خطا به نوعی مربوط به بروز مشکل در اتصال به سرور است. برای رفع این مشکل بهتر است کمی صبور باشید. از آنجایی که پیغام خطای 944 یا “Error 944” با سرورهای گوگل پلی استور در ارتباط است، توصیه میکنیم که به روز رسانی اپلیکیشن یا بازی مورد نظر را متوقف کرده و بعدا نسبت به انجام آن اقدام کنید. ممکن است مشکل ایجاد شده در سرور موقت بوده و به مرور زمان رفع شود.
پیغام خطای 406 یا “Error 406” در گوگل پلی استور
با ارائه پیغام خطای 406 یا “Error 406” شما قادر به دانلود اپلیکیشنی نخواهید بود. پیغام خطای مورد نظر عموما با حساب کاربری گوگل شما در ارتباط بوده و پس از حذف و بازیابی اطلاعات آن پدیدار میشود. به منظور رفع این مشکل مراحل زیر را در دستگاه اندرویدیتان انجام دهید:
ابتدا وارد بخش تنظیمات یا همان Settings دستگاه اندرویدی خود شوید.
حال به بخش اپلیکیشنهای دستگاه مراجعه کنید. این بخش ممکن است با عناوینی نظیر Apps، Application Manager یا Applications نمایش داده شود.
حال به تب All مراجعه کرده و در لیست ارائه شده گزینه Google Play Store را یافته و انتخاب کنید.
سپس گزینه Clear Cache را لمس نمایید تا محتوای حافظه کش گوگل پلی استور دستگاهتان حذف شود.
در برخی از شرایط مشاهده شده که حذف و وارد کردن مجدد اطلاعات حساب گوگل و همچنین تغییر شبکه اینترنت اتصالی دستگاه هم منجر به رفع پیغام خطای 406 یا “Error 406” در گوگل پلی استور شدهاند.
پیغام خطای 923 یا “Error 923” در گوگل پلی استور
پیغام خطای 923 یا “Error 923” در شرایطی ارائه میشود که همگامسازی اطلاعات حساب کاربری گوگل کاربر به دلیل کافی نبودن فضای خالی در حافظه کش دستگاه مختل شود. با مشاهده این پیغام هشدار، امکان دانلود اپلیکیشن از گوگل پلی استور وجود نخواهد داشت. برای رفع این مشکل ابتدا آن دسته از اپلیکیشنها و بازیهایی که چندان از آنها استفاده نمیکنید را از حافظه دستگاه حذف کنید. حال دستگاه اندرویدی خود را ریستارت کرده و وارد ریکاوری مد آن شوید. شیوه مراجعه به بخش ریکاوری در دستگاههای اندرویدی متفاوت است، پساز اینکه به بخش ریکاوری مد دستگاه مراجعه کردید، گزینه Wipe cache partition را انتخاب کنید تا حافظه کش دستگاه شما به کلی حذف شود.
پیغام خطای 492 یا “Error 492” در گوگل پلی استور
پیغام خطای 492 یا “Error 492” مربوط به بروز مشکل در حافظه کش دالویک (Dalvik Cache) بوده و با وجود آن امکان نصب هیچ اپلیکیشن دانلود از گوگل پلی استور بر روی دستگاه وجود نخواهد داشت. به منظور رفع این مشکل مراحل زیر را انجام دهید:
- ابتدا به بخش تنظیمات یا همان Settings دستگاه خود مراجعه کنید.
- حال به بخش اپلیکیشنهای دستگاه خود مراجعه کنید. این بخش ممکن است با عناوینی نظیر Apps، Application Manager یا Applications نمایش داده شود.
- حال به تب All مراجعه کرده و در لیست ارائه شده گزینه Google Services را یافته و انتخاب کنید.
- با انتخاب گزینههای Clear Data، دادههای آن را حذف کنید و نهایتا گزینه Force Stop را هم انتخاب کنید.
حال با انجام مراحل زیر، روند مشابه را برای Google Play Store دستگاهتان تکرار کنید:
- وارد بخش تنظیمات یا همان Settings دستگاه اندرویدی خود شوید.
- حال به بخش اپلیکیشنهای دستگاه مراجعه کنید. این بخش ممکن است با عناوینی نظیر Apps، Application Manager یا Applications نمایش داده شود.
- حال به تب All مراجعه کرده و در لیست ارائه شده گزینه Google Play Store را یافته و انتخاب کنید.
- با انتخاب گزینههای Clear Data، دادههای اپلیکیشن گوگل پلی استور دستگاه خود را حذف کنید.
اگر با انجام دو مورد فوق مشکل مورد نظر رفع نشد و همچنان با پیغام خطای 492 یا “Error 492” مواجه بودید، دستگاه خود را ریستارت کرده و وارد بخش ریکاوری مد شوید و نهایتا حافظه کش دالویک یا همان Dalvik Cache دستگاهتان را پاک کنید. فکتوری ریست (Factory Reset) کردن دستگاه هم از جمله روشهایی محسوب میشود که بدون تردید در مقابله با پیغام خطای 492 یا “Error 492” در گوگل پلی استور موثر است.

پیغام خطای 101 یا “Error 101” در گوگل پلی استور
این پیغام خطا عموما در شرایطی ارائه میشود که تعداد اپلیکیشنهای دانلود و نصب شده از گوگل پلی استور در دستگاهتان بسیار زیاد باشد. با ارائه پیغام خطای 101 یا “Error 101” از دانلود اپلیکیشن توسط گوگل پلی استور جلوگیری به عمل میآید. به منظور رفع این مشکل تنها کافیست که اپلیکیشنهای قدیمی و غیرکاربردی نصب شده بر روی دستگاهتان را حذف یا Uninstall کنید.
پیغام خطای 481 یا “Error 481” در گوگل پلی استور
پیغام خطای 481 یا “Error 481” مربوط به حساب کاربری فعال شما در گوگل پلی استور میشود. به منظور رفع این مشکل حساب کاربری فعال و کنونی گوگل تعریف شده برای سرویس گوگل پلی استور خود را حذف کرده و از یک حساب کاربری جدید در دستگاهتان استفاده کنید.
پیغام خطای 927 یا “Error 927” در گوگل پلی استور
پیغام خطای 927 یا “Error 927” در شرایطی ارائه میشود که به روز رسانی برای خود گوگل پلی استور در حال انجام باشد. در این شرایط امکان دانلود اپلیکیشن از طریق گوگل پلی استور وجود نخواهد داشت. به منظور رفع این مشکل کمی صبور باشید تا اپلیکیشن گوگل پلی استور دستگاهتان به روز شده و موارد مورد نیاز را نصب کند. اگر با گذشت زمان و آپدیت شما گوگل پلی استور همچنان مشکل شما باقی ماند، مراحل زیر را انجام دهید:
- ابتدا به بخش تنظیمات یا همان Settings دستگاه خود مراجعه کنید.
- حال به بخش اپلیکیشنهای دستگاه خود مراجعه کنید. این بخش ممکن است با عناوینی نظیر Apps، Application Manager یا Applications نمایش داده شود.
- حال به تب All مراجعه کرده و در لیست ارائه شده گزینه Google Services را یافته و انتخاب کنید.
- با انتخاب گزینههای Clear Data، دادههای آن را حذف کنید و نهایتا گزینه Force Stop را هم انتخاب کنید.
حال با انجام مراحل زیر، روند مشابه را برای Google Play Store دستگاهتان تکرار کنید:
- وارد بخش تنظیمات یا همان Settings دستگاه اندرویدی خود شوید.
- حال به بخش اپلیکیشنهای دستگاه مراجعه کنید. این بخش ممکن است با عناوینی نظیر Apps، Application Manager یا Applications نمایش داده شود.
- حال به تب All مراجعه کرده و در لیست ارائه شده گزینه Google Play Store را یافته و انتخاب کنید.
- با انتخاب گزینههای Clear Data، دادههای اپلیکیشن گوگل پلی استور دستگاه خود را حذف کنید.
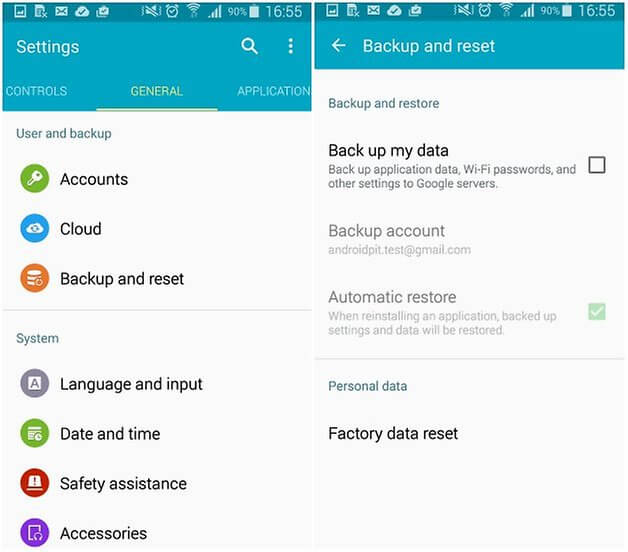
اگر با انجام مراحل و موارد فوق باز هم با پیغام خطای 927 یا “Error 927” مواجه شدید، توصیه میکنیم که دستگاه اندرویدی خود را فکتوری ریست کنید.
پیغام خطای 961 یا “Error 961” در گوگل پلی استور
این پیغام خطا در شرایطی رخ میدهد که قصد نصب اپلیکیشن از طریق گوگل پلی استور را داشته باشید. به منظور رفع این مشکل مراحل زیر را طی کنید:
- وارد بخش تنظیمات یا همان Settings دستگاه اندرویدی خود شوید.
- حال به بخش اپلیکیشنهای دستگاه مراجعه کنید. این بخش ممکن است با عناوینی نظیر Apps، Application Manager یا Applications نمایش داده شود.
- حال به تب All مراجعه کرده و در لیست ارائه شده گزینه Google Play Store را یافته و انتخاب کنید.
- با انتخاب گزینههای Clear Data و Clear Cache، دادهها و محتوای حافظه کش گوگل پلی استور دستگاه خود را حذف کنید.
پیغام خطای 911 یا “Error 911” در گوگل پلی استور
اگر پیغام خطای 911 یا “Error 911” توسط گوگل پلی استور دستگاهتان ارائه شود شما قادر به دانلود هیچ اپلیکیشن یا بازی اندرویدی نخواهید بود. برای رفع این مشکل باید دادههای Google Services دستگاه خود را حذف کنید. برای انجام این امر مراحل زیر را طی کنید:
- به بخش تنظیمات یا همان Settings دستگاه خود مراجعه کنید.
- حال به بخش اپلیکیشنهای دستگاه خود مراجعه کنید. این بخش ممکن است با عناوینی نظیر Apps، Application Manager یا Applications نمایش داده شود.
- حال به تب All مراجعه کرده و در لیست ارائه شده گزینه Google Services را یافته و انتخاب کنید.
- با انتخاب گزینههای Clear Data، دادههای آن را حذف کنید.
همچنین دقت داشته باشید که اتصال وایفای شما برقرار بوده و شبکه وایفای مورد نظر کیفیت سیگنال مناسبی داشته باشد و دچار قطع و وصلی نشود. میتوانید برای بررسی بهتر این موضوع به یک شبکه وایفای دیگر متصل شوید و یا از شبکه موبایل دیتا و اینترنت سیم کارت خود استفاده کنید.
پیغام خطای 920 یا “Error 920” در گوگل پلی استور
با وجود پیغام خطای 920 یا همان “Error 920” در گوگل پلی استور، امکان دانلود اپلیکیشن توسط کاربر وجود نخواهد داشت. برای حل و رفع پیغام خطای 920 توصیه میکنیم که در مرحله اول اتصال دستگاه به شبکه وایفای را قطع نموده و پس از گذشت مدت زمان خاصی مجددا نسبت به وصل شدن به شبکه وایفای و دانلود اپلیکیشن مورد نظر اقدام کنید.
اگر با انجام این کار مشکل ایجاد شده برطرف نشد و همچنان با پیغام خطای 920 یا همان “Error 920” مواجه شدید، حساب کاربری گوگل خود را حذف و سپس دستگاه را ریستارت نمایید. نهایتا مجددا مشخصات حساب گوگل خود را وارد کرده و لاگین کنید. اما اگر با انجام هر دو روش فوق باز هم با پیغام خطای 920 یا همان “Error 920” مواجه شدید، مراحل زیر را انجام دهید:
- ابتدا وارد بخش تنظیمات یا همان Settings دستگاه اندرویدی خود شوید.
- حال به بخش اپلیکیشنهای دستگاه مراجعه کنید. این بخش ممکن است با عناوینی نظیر Apps، Application Manager یا Applications نمایش داده شود.
- حال به تب All مراجعه کرده و در لیست ارائه شده گزینه Google Play Store را یافته و انتخاب کنید.
- با انتخاب گزینههای Clear Data و Clear Cache حافظه کش و دادههای اپلیکیشن گوگل پلی استور دستگاه خود را حذف کنید. در صورت امکان گزینه Uninstall Updates را هم انتخاب نموده و آپدیتهای اپلیکیشن گوگل پلی استور دستگاه خود را از پاکسازی کنید.
- حال دستگاه اندرویدی خود را ریستارت کرده و مجددا از طریق گوگل پلی استور نسبت به دانلود اپلیکیشن مورد نظر اقدام کنید.
پیغام خطای 24 یا “Error 24” در گوگل پلی استور
دلیل اصلی بروز پیغام خطای 24 در گوگل پلی استور مشخص نیست، اما برای حل آن توصیه میکنید که حافظه کش و دیتا و همچنین آپدیتهای گوگل پلی استور و Google Services را حذف کنید. اگر با انجام این موارد مشکل مورد نظر رفع نشد، حساب کاربری گوگل خود را تغییر دهید. فکتوری ریست کردن دستگاه هم میتواند آخرین راه حل پیش رویتان محسوب شود.
پیغام خطای با مضمون “Error rpc:aec:0” در گوگل پلی استور
با نمایش پیغام خطای با مضمون Error rpc:aec:0] امکان دانلود اپلیکیشن از طریق گوگل پلی استور وجود نخواهد داشت. به منظور رفع این مشکل حساب کاربری گوگل خود را حذف کنید. همچنین تمام حسابها یا اکانتهای همگامسازی شده با آن را هم حذف نمایید. سپس با انجام مراحل زیر حافظه کش گوگل پلی استور دستگاه خود را پاکسازی کنید:
- وارد بخش تنظیمات یا همان Settings دستگاه اندرویدی خود شوید.
- به بخش اپلیکیشنهای دستگاه مراجعه کنید. این بخش ممکن است با عناوینی نظیر Apps، Application Manager یا Applications نمایش داده شود.
- حال به تب All مراجعه کرده و در لیست ارائه شده گزینه Google Play Store را یافته و انتخاب کنید.
- با انتخاب گزینههای Clear Cache حافظه کش گوگل پلی استور دستگاه خود را حذف کنید.
دستگاه اندرویدی خود را ریستارت کنید، در این شرایط احتمالا دیگر با پیغام خطای “Error rpc:aec:0]” مواجه نمیشوید.
پیغام خطای با مضمون Error RPC:S-3 در گوگل پلی استور
با نمایش پیغام خطای با مضمون Error RPC:S-3 امکان دانلود اپلیکیشن از طریق گوگل پلی استور وجود نخواهد داشت. با حذف حساب کاربری گوگل و وارد کردن مجدد اطلاعات آن و یا استفاده از یک حساب کاربری گوگل دیگر پیغام خطای با مضمون Error RPC:S-3 رفع میشود.
پیغام خطای 924 یا “Error 924” در گوگل پلی استور
پیغام خطای 924 یا همان Error 924 عموما در شرایطی پدیدار میشود که قصد دانلود یک اپلیکیشن با حجم بالا را داشته باشید. در این شرایط اپلیکیشن مورد نظر دانلود میشود اما هنگامی که به منظور نصب آن اقدام میکنید با پیغام خطای 924 یا Error 924 مواجه خواهید شد. برای رفع این مشکل مراحل زیر را طی کنید:
- وارد بخش تنظیمات یا همان Settings دستگاه اندرویدی خود شوید.
- به بخش اپلیکیشنهای دستگاه مراجعه کنید. این بخش ممکن است با عناوینی نظیر Apps، Application Manager یا Applications نمایش داده شود.
- حال به تب All مراجعه کرده و در لیست ارائه شده گزینه Google Play Store را یافته و انتخاب کنید.
- گزینه Uninstall Updates را انتخاب کنید تا آپدیتهای گوگل پلی استور دستگاه از پاک شوند.
- حال مجددا نسبت به دانلود و نصب اپلیکیشن مورد نظرتان اقدام کنید.
پیغام خطای 110 یا “Error 110” در گوگل پلی استور
با ارائه این پیغام خطا، اپلیکیشن مورد نظرتان در دستگاه قابل نصب نخواهد بود. برای رفع این مشکل مراحل زیر را طی کنید:
- وارد بخش تنظیمات یا همان Settings دستگاه اندرویدی خود شوید.
- به بخش اپلیکیشنهای دستگاه مراجعه کنید. این بخش ممکن است با عناوینی نظیر Apps، Application Manager یا Applications نمایش داده شود.
- حال به تب All مراجعه کرده و در لیست ارائه شده گزینه Google Play Store را یافته و انتخاب کنید.
- با انتخاب گزینههای Clear Cache حافظه کش گوگل پلی استور دستگاه خود را حذف کنید.
اگر با انجام مراحل فوق همچنان با پیغام خطا یا ارور 110 مواجه شدید، توصیه میکنیم که از طریق مرورگر خود و با مراجعه به سایت گوگل پلی استور نسبت به دانلود اپلیکیشن مد نظرتان اقدام کنید.
پیغام خطای 940 یا “Error 940” در گوگل پلی استور
پیغام خطای 940 یا همان Error 940 در شرایطی نمایان میشود که اپلیکیشن مد نظرتان توسط گوگل پلی استور قابل دانلود نباشد. برای رفع یا حل این مشکل مراحل زیر را طی کنید:
- وارد بخش تنظیمات یا همان Settings دستگاه اندرویدی خود شوید.
- به بخش اپلیکیشنهای دستگاه مراجعه کنید. این بخش ممکن است با عناوینی نظیر Apps، Application Manager یا Applications نمایش داده شود.
- حال به تب All مراجعه کرده و در لیست ارائه شده گزینه Google Play Store را یافته و انتخاب کنید.
- با انتخاب گزینههای Clear Cache حافظه کش گوگل پلی استور دستگاه خود را حذف کنید.
- مجددا به بخش اپلیکیشنهای دستگاه (Apps، Applications یا Application Manager) و تب All مراجعه کنید.
- این بار گزینه با عنوان Download Manager را انتخاب کرده و سپس گزینه Clear Cache را انتخاب کنید تا محتوای حافظه کش دانلود منیجر دستگاهتان هم حذف شود.
- مجددا به بخش اپلیکیشنهای دستگاه (Apps، Applications یا Application Manager) و تب All مراجعه کنید.
- اینبار اقدام مشابه را برای بخشهایی همچون Google Services Framework، Google Apps، Google Hangouts، Checking Services و حافظه کش مرورگر کروم دستگاه انجام دهید.
پیغامهای خطای 906، 907 و 963 یا “Error 906, Error 907, Error 963” در گوگل پلی استور
این سه پیغام خطا عموما به دلایل مشابهی ایجاد میشوند و طبق گزارش کاربران در گوشی هوشمند اچتیسی وان ام 8 (HTC One M8) و اچتیسی وان ام 9 (HTC One M9) به وفور با آن برخورد خواهید داشت. برای رفع این پیغامهای خطا یا ارور در دستگاه اندرویدی خود مراحل زیر را طی کنید:
- وارد بخش تنظیمات یا همان Settings دستگاه اندرویدی خود شوید.
- به بخش اپلیکیشنهای دستگاه مراجعه کنید. این بخش ممکن است با عناوینی نظیر Apps، Application Manager یا Applications نمایش داده شود.
- حال به تب All مراجعه کرده و در لیست ارائه شده گزینه Google Play Store را یافته و انتخاب کنید.
- با انتخاب گزینههای Clear Cache حافظه کش گوگل پلی استور دستگاه خود را حذف کنید.
- مجددا به بخش اپلیکیشنهای دستگاه (Apps، Applications یا Application Manager) و تب All مراجعه کنید.
- این بار گزینه با عنوان Download Manager را انتخاب کرده و سپس گزینه Clear Cache را انتخاب کنید تا محتوای حافظه کش دانلود منیجر دستگاهتان هم حذف شود.
اگر با انجام موارد فوق مشکل مورد نظرتان رفع نشد، آپدیتهای گوگل پلی استور را حذف کنید. بدین منظور مراحل زیر را طی نمایید:
- وارد بخش تنظیمات یا همان Settings دستگاه اندرویدی خود شوید.
- به بخش مدیریت اپلیکیشنهای دستگاه (Apps, Application Manager) مراجعه کنید.
- حال به تب All مراجعه کرده و در لیست ارائه شده گزینه Google Play Store را یافته و انتخاب کنید.
- با انتخاب گزینه Uninstall Updates آپدیتهای گوگل پلی استور را حذف نمایید.
غیرفعال کردن حافظه جانبی یا رم میکرو اس دی دستگاه هم به در برخی از شرایط به منظور رفع سه پیغام خطای نامبرده شده موثر واقع میشود. بدین منظور مراحل زیر را طی کنید:
- به بخش تنظیمات یا Settings دستگاه خود مراجعه کنید.
- گزینه Storage را انتخاب کنید.
- حل گزینه Unmount SD card را انتخاب کنید تا رم میکرو اس دی دستگاه قابلی جداسازی شود و از نظر نرم افزاری از دستگاه جداشده باشد.
باتشکر ا توجه شما – گیفت مکس | خرید گوگل پلی
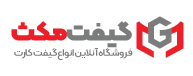
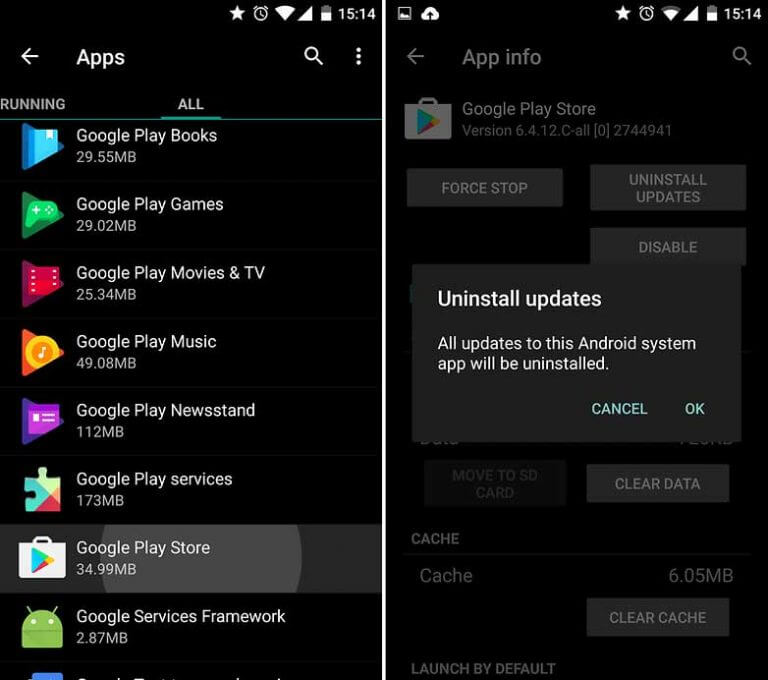

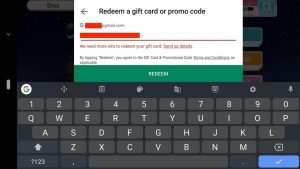
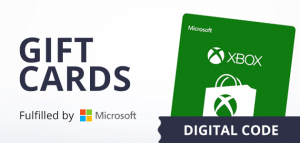


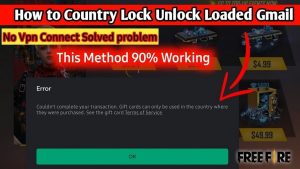



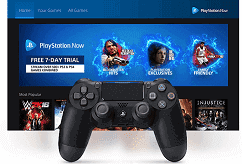
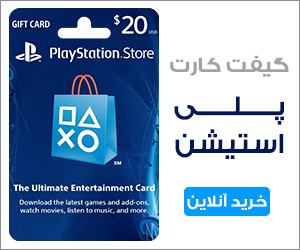
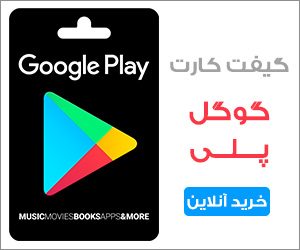
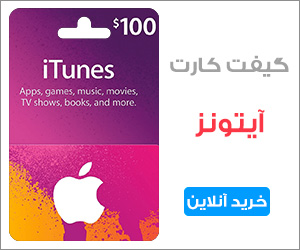
دیدگاه ها