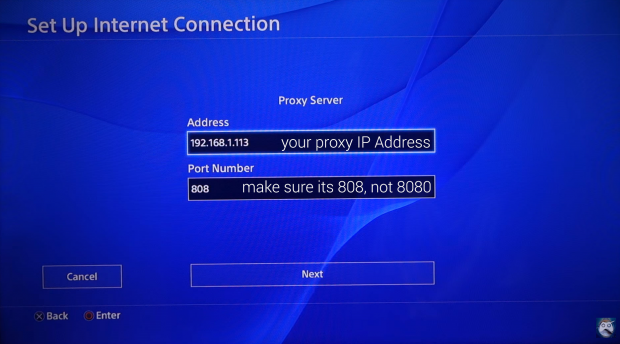
آموزش پروکسی پلی استیشن و استفاده از پروکسی در ps4
پروکسی پلی استیشن ؛ استفاده از پروکسی در ps4 ؛ آموزش کاهش پینگ در ps4
ممکن است شما با سرویس پروکسی آشنا نباشید و از نحوه کاربرد آن بی اطلاع باشید. در این مقاله می خواهیم شما را با سرویس پروکسی پلی استیشن و چگونگی استفاده از پروکسی در ps4 آشنا کنیم.
از سرویس پروکسی برای تغییر دادن آی پی استفاده می کنند و البته توجه داشته باشید که امکان استفاده از این سرویس برای سایت هایی که مسدود شده اند وجو ندارد .
ممکن است گاهی برای اتصال به شبکه ps4 مشکلاتی ایجاد شود؛ مانند:
محدودیت دسترسی کاربر به شبکه پلی استیشن به وسیله ی سرویس دهنده های اینترنت
بهترین روش برای رفع این محدودیت ، استفاده از پروکسی پلی استیشن ps4 است.
آموزش تنظیم پروکسی پلی استیشن و استفاده از پروکسی در ps4 :
این آموزش طبق تنظیمات پلی استیشن 4 طراحی شده و امکان دارد با تنظیمات پلی استیشن 3 همخوانی نداشته باشد یا فقط در بعضی از قسمت ها با هم متفاوت باشند.
- در قسمت تنظیمات ( setting ) در منوی اصلی پلی استیشن وارد شوید.
- سپس به قسمت Network بروید.
- گزینه Setup Internet Connection قابل مشاهده می باشد با کلیک بر روی این گزینه وارد تنظیمات اتصال به اینترنت شوید.
- با اطمینان از فعال بودن گزینه Connect to the Internet ، از میان دو گزینه LAN و Wifi نوع اتصال خود را انتخاب کنید.
- پس از کلیک بر روی گزینه Custom ، بقیه مراحل را تا قسمت Proxy Server گزینه های تایید را انتخاب کنید.
- حال پس از رسیدن به بخش Proxy Server، روی کلمه Use کلیک کنید.
- آدرس پروکسی خریداری شده را همراه با پورت وارد کنید.
- تنظیمات اجرا شده را save و ذخیره کنید.
- پس از آن در جهت اطمینان از صحت درستی عملکرد اینترنت یک آزمایش انجام می گیرد که قسمت اول جهت تایید اتصال شما به مودم و قسمت دوم برای تایید اتصال شما به اینترنت می باشد.
- اگر عملیات با موفقیت انجام شده باشد گزینه Failed مشخص می شود که عدم مشکل در اتصال را نشان می دهد.
- با وارد شدن به سایت گوگل از طریق بروزر تلویزیون از شما Username و Password می خواهد که پس از وارد کردن آن و انتخاب گزینه save ، دکمه ok فعال می شود، روی آن کلیک کنید.
اینک IP کشور شما در پایان انجام مراحل تنظیمات پروکسی به کشوری غیر از ایران تغییر یافته است.
خرید گیفت کارت قانونی پلی استیشن وسایر کنسولهای بازی
NAT type چیست
NAT type برای قوی کردن تجربه بازی به حالت آنلاین استفاده می شود.
هنگامی که شما به صورت آنلاین در بازی پلی استیشن قرار دارید ممکن است قادر به شنیدن صدای بازی دوستانتان نباشید یا نتوانید وارد پارتی آنان شوید؛
قرار گرفتن در این وضعیت بیانگر آن است : که با بالا بودن پینگ مواجه شده اید
در این حالت ممکن است ارتباط شما با سرور بازی قطع شود.
راه حل این مسئله:
- تغییر دادن NAT type برای بهبود یافتن تجربه آنلاین می تواند راه حل مناسبی برای حل این موضوع باشد.
- NAT type باید روی یک یا دو باشد. داشتن NAT type یک یا دو باعث می شود گیمر بازی راحت تری را به صورت آنلاین تجربه کند.
- اگر از 3 NAT type استفاده کردید باید تنظیمات پلی استیشن و مودم خود را تغییر دهید.
نحوه یافتن NAT type در پلی استیشن ps4
- وارد قسمت تنظیمات یا همان setting شوید
- گزینه Network را انتخاب کنید
- اکنون NAT type در آخر صفحه قابل مشاهده است.
نحوه تنظیم شبکه پلی استیشن برای داشتن 2 و NAT type1 :
- قبل از هر کاری باید آدرس IPمودم را پیدا کنید. ادرس IP همراه با username و password روی برچسب روی مودم حک شده است.
- پیدا کردن و قرار دادن آدرس IP ثابت روی پلی استیشن :
( وارد منوی setting شوید
سپس گزینه Network را انتخاب کنید
روی عبارت view connection status کلیک کنید و آدرس IP مورد نظر را پیدا کنید.
با پیدا کردن آدرس IP ، آن را به ذهن خود بسپارید. )
- مجددا به منوی Netwok باز گردید و گزینه set up internet connection را انتخاب کنید.
- از وای فای استفاده کنید و پس از انتخاب شبکه ، رمز wi-fi را وارد نمایید.
- در صفحه IP address settings وارد شوید.
- گزینه manual را انتخاب و بر روی آن کلیک کنید
- برای وارد کردن آدرس IP باید سه عدد اول آدرس آی پی مودم را انتخاب کنید. سپس عدد چهارم را از بین اعداد 10 تا 50 انتخاب و وارد نمایید.
نکته: در انتخاب IP دقت داشته باشید ازآی پی استفاده کنید که با سایر دستگاه هایی که به مودم اتصال می یابند تداخل نداشته باشد.
- Subnetmask را عدد ۲۵۵.۲۵۵.۲۵۵.۰ وارد کنید.
- همان آی پی مودم را در قسمت default gateway و primary DNS وارد کنید.
- بخش Secondary DNS را خالی بگذارید یا می توانید با ۸.۸.۸.۸ پر کنید.
- روی گزینه Next کلیک کنید.
- قسمت MTU settings را به حالت اتوماتیک قرار دهید و گزینه Proxy server را روی Do not use تنظیم کنید.
- سپس با انتخاب گزینه Test Internet connection می توانید به PS4 وصل شوید.
جهت تنظیم کردن مودم مراحل زیر را دنبال کنید:
قبل از شروع تغییرات از تنظیمات مودم خود یک بکاپ تهیه کنید که اگر در انجام تغییرات دچار اشتباه شدید ،امکان برگشت به تنظیمات اولیه را داشته باشید.
- ابتدا در کامپیوتر یا PC یک مرورگر اینترنت باز کنید، سپس وارد تنظیمات مودم شوید و آدرس IP مودم را وارد کنید.
- Username و password ثبت شده روی مودم را وارد کنید
- به دنبال تنظیمات NAT ، virtual servers و یا port forwarding بروید. در این تنظیمات یک آدرس IP و محدوده ی پورت برای آن آی پی مشخص می شود.
- بایدIP آدرس PSN را وارد کنید و پورت ها را برای ورودی و خروجی به آن اختصاص دهید.
کنسول PS4 قابلیت VPN Client را دارا نمیباشد و شما باید به صورت سوم شخص (Third Party) یک کانکشن VPN روی اون شر کرده یا به اشتراک بگذارید.
راه های زیادی برای چنین کاری وجود دارد شما میتونید یک روتر بخرید که دارای VPN Client داخلی باشد و یا کانکشن رو از طریق کامپیوتر خودتون بر روی PS4 شر کنید اما راه اول هزینه زیادی دارد و راه دوم دردسر زیاد! به همین خاطر یک راه کاملا ساده و اسان تر دیگه هم وجود دارد اون هم گوشی اندرویدی شما!!
آموزش دور زدن تحریم ها در کنسول با استفاده از Android :
در سیستم عامل اندروید شما به راحتی میتوانید هات اسپات ساخته و یا VPN شر کنید که به دو حالت عمل میکند، یکی با دسترسی روت (Root) و دیگری بدون دسترسی روت.
در این روش ما میخواهیم راه دوم رو چون بهتر و ساده تر هستش رو آموزش بدیم اما اول از همه شما باید یه سری پیش نیاز ها رو دانلود کنید.
اول از همه اپلیکیشن Every Proxy را از گوگل پلی دانلود کنید این نرم افزار کمتر از ۱ مگابایت حجم دارد و کاملا رایگان و بدون تبلیغات (Ad Free) هستش.
لینک اپلیکیشن از گوگل پلی – کلیک کنید
پس از دانلود و نصب اپلیکیشن Every Proxy وارد اون شده و به قسمت Setting در بالا گوشه سمت راست برید. حال ما باید هم PS4 و هم گوشی اندرویدی خودمون رو به یک شبکه متصل کنیم. یعنی چی؟
به طور مثال کنسول و گوشی باید به یک مودم متصل باشن و فرقی نمیکنه که کنسول از طریق کابل Lan و یا WiFi به مودم و یا روتر متصل باشه و یا حتی میتونید کنسول رو از طریق هات اسپات هم به گوشی متصل کنید ولی هات اسپات اندروید باطری زیادی مصرف میکنه و همچنین استیبل و پایدار نیست و ممکنه مشکل Nat Type رو به وجود بیاره. پس بنابرین پیشنهاد میشه که از طریق مودم/روتر این روش رو پیاده سازی کنید.
آموزش نرم افزار Every Proxy و تنظیمات IP
درقسمت Setting اپلیکیشن Every Proxy ما قراره که با پورتکل HTTP/HTTPS سرو کار داشته باشیم.
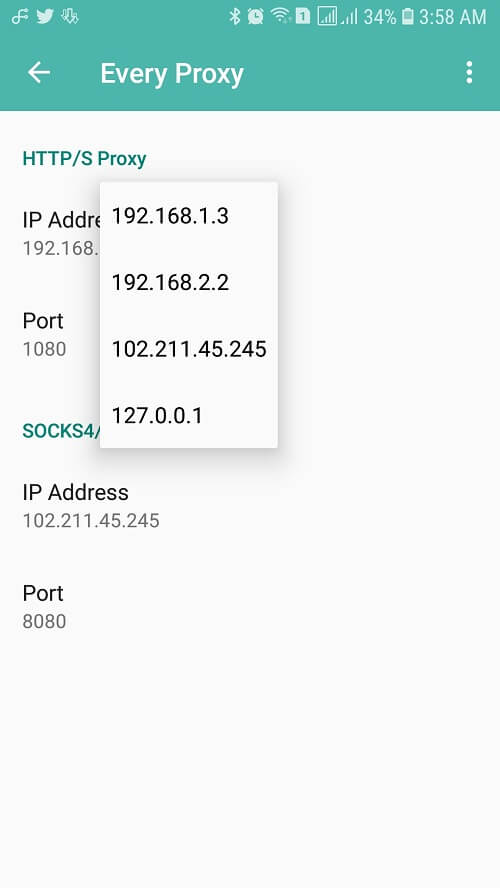
همونطور که در عکس بالا به صورت واضح مشاهده میکنید و با یک کلیک بر روی IP Address لیستی از اپی هایی که در شبکه ما موجود هست رو به ما نشون میده که اگر شما از طریق مودم این کانفینگ رو میخواهید انجام بدید ای پی صحیح 192.168.1.2 هستش. اما دقت داشته باشید که شماره اخر در ای پی ادرس که در واقع برای من 2 هستش یک شماره ثابت نیست! شماره 2 به معنی این هستش که گوشی من اولین دستگاهی هستش که به مودم متصل شده. مودم/روتر ها دارای سیستم ای پی دهی خودکار هستند که مختصر به اون DHCP گفته میشه که هر دستگاهی که به مودم متصل بشه یک IP استاتیک در صف ای پی ادرس ها به اون اختصاص داده میشه. به طور مثال گوشی من اولین دستگاه هست که به مودم متصل شده پس شماره اون در ای پی ادرس 2 خواهد بود اگر کامپیوتر خودمو به عنوان دومین دستگاه به مودم متصل کنم شماره اون 3 میشه و به همین ترتیب تا اخر و اگر من وای فای گوشی خودمو خاموش کنم و دوباره روشن کنم دیگه شماره ای پی من 2 نخواهد بود چون از صف DHCP خارج شدم و ای پی جدید من 3 خواهد بود یعنی دومین دستگاه!
این توضیح رو برای این دادم که اگر برای بار دوم بخواهید از این نرم افزار استفاده کنید و دیدید که برنامه ای IP ادرس قبلی رو رد میکنه و قبول نمیکنه به این خاطر هستش که ای پی گوشی شما عوض شده و شما باید دوباره وارد Setting اپلیکیشن بشید و ای پی جدید رو انتخاب کنید.
حالا من به طبق تصویر بالا ای پی خودمو انتخاب میکنم و پورت رو بر روی 1080 قرار میدم شما میتونید هر شماره پورتی که میخواهید وارد کنید اما پورت پیشنهادی من 1080 هستش. در اینجا کار ما با گوشی تمام میشه و به سراغ کنسول برای اعمال تنظیمات نهایی میریم.
اعمال تنظیمات در کنسول :
حال در کنسول به قسمت Setting و سپس وارد بخش Network شده و گزینه Set Up Internet Connection رو بزنید. یکی از روش های اتصال رو انتخاب کرده به طور مثال اگر میخواهید با استفاده از WiFi متصل بشید بر روی Use WiFi کلیک کنید و سپس حالت اتصال رو Custom بزنید.
بر روی اسم وای فای مورد نظرتون کلیک کنید و سپس تمامی بخش ها رو Automatic بزنید و یا فقط ضربدر بزنید تا به قسمت Proxy Server برسید در این بخش گزینه دوم یعنی Use رو انتخاب کنید.
حالا ای پی ادرس و پورتی که در اپلیکیشن Every Proxy وارد کردید رو در این قسمت وارد کنید یعنی قسمت اول IP Address ما میشه و قسمت دوم شماره پورت. و سپس در پایان کار گزینه Next رو بزنید.
پایان – از اینترنت بدون تحریم لذت ببرید!
حال اگر به درستی تمامی تنظیمات رو انجام داده باشید با زدن یک Test Internet Connection میبینید که کنسول از طریق پورتکل HTTP به گوشی اندروید شما متصل شده است و تمامی گزینه ها Successful و نت تایپ شما 2 خواهد بود.
حالا در گوشی اندرویدی خودتون به یک VPN متصل بشید و از اینترنت بدون تحریم در کنسول خودتون لذت ببرید. در پایان اگر میخواهید ببینید که از تحریم عبور کرده اید یا نه این آدرس سایت رو که برای ای پی ایران تحریم هستش رو در مرورگر کنسول خودتون وارد کنید : developer.google.com
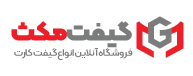

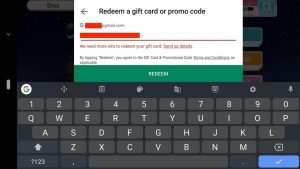
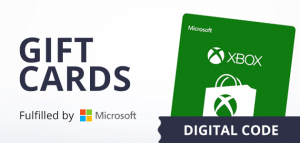


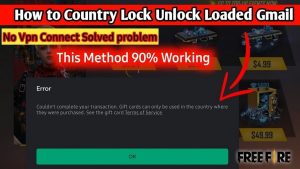



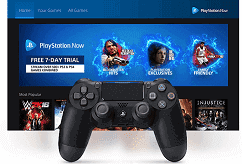
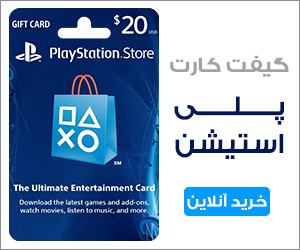
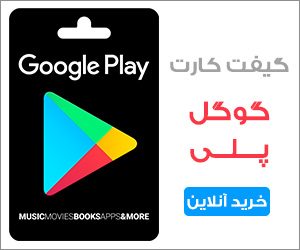
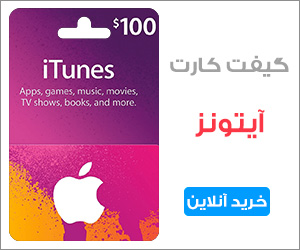
دیدگاه ها