
آموزش نحوه رکورد ویدیو , اسکرین شات در پلی استیشن 5
در این آموزش قصد داریم نحوه رکورد عکس و فیلم را در کنسول جدید سونی ، پلی اسیتشن 5 در اختیار شما قراربدیم با گیفت مکس همراه باشید .
آموزش پلی استیشن 5: نحوه ضبط ویدیو با استفاده از دکمه Create
هنگام اجرای بازیای که می خواهید تصاویر آن را ضبط کنید، گزینههای مختلفی برای ضبط و ویرایش تصویر دلخواه خود دارید.
- یک بار فشار دادن دکمه Create به شما کنترلهای ساخت محتوای جدید را نشان میدهد، در این قسمت میتوان ضبط جدیدی را آغاز کنید یا چیزی که قبلا اتفاق افتاده است را ذخیره کنید.
- به طور پیشفرض با دو بار فشار دادن دکمه Create آخرین گیم پلی شما به طور خودکار ذخیره میشود.
هنگامی که قصد ضبط آخرین گیم پلی خود را دارید گزینههای مختلفی برای طول محتوای ذخیره شده مشاهده خواهید کرد، این گزینهها شامل طول 15 ثانیه، 30 ثانیه، سه دقیقه، 15 دقیقه و یک ساعت می شوند. شروع یک ضبط هم به شما اجازه میدهد تا سقف یک ساعت از گیم پلی خود را ذخیره کنید.
محتوایی که ضبط میکنید در Media Gallery در منوی Storage ذخیره میشود، این محتوای ضبط شده به طور پیشفرض دارای رزولوشن 1920×1080 خواهد بود.
آموزش پلی استیشن 5: نحوه گرفتن عکس هنگام بازی در ps5
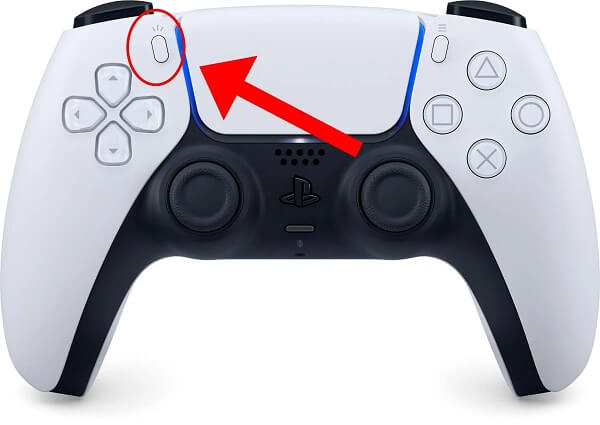
جهت گرفتن عکس یا اسکرین شات هنگام بازی دکمه بالاکه بصورت فلش اشاره شده رو فشار داده و سپس اسکرین شات از صفحه ای که مشاهده میکنید در استوریج محلی دستگاه ذخیره میشود و هرگاه نیاز باشد میتوانید مشاهده کنین یا با دیگران به اشتراک بگذارید تقریبا مشابه با کنسول پلی 4 با تفاوتهای ناچیزی در سرعت و نحوه اشتراک گذاری میباشد .
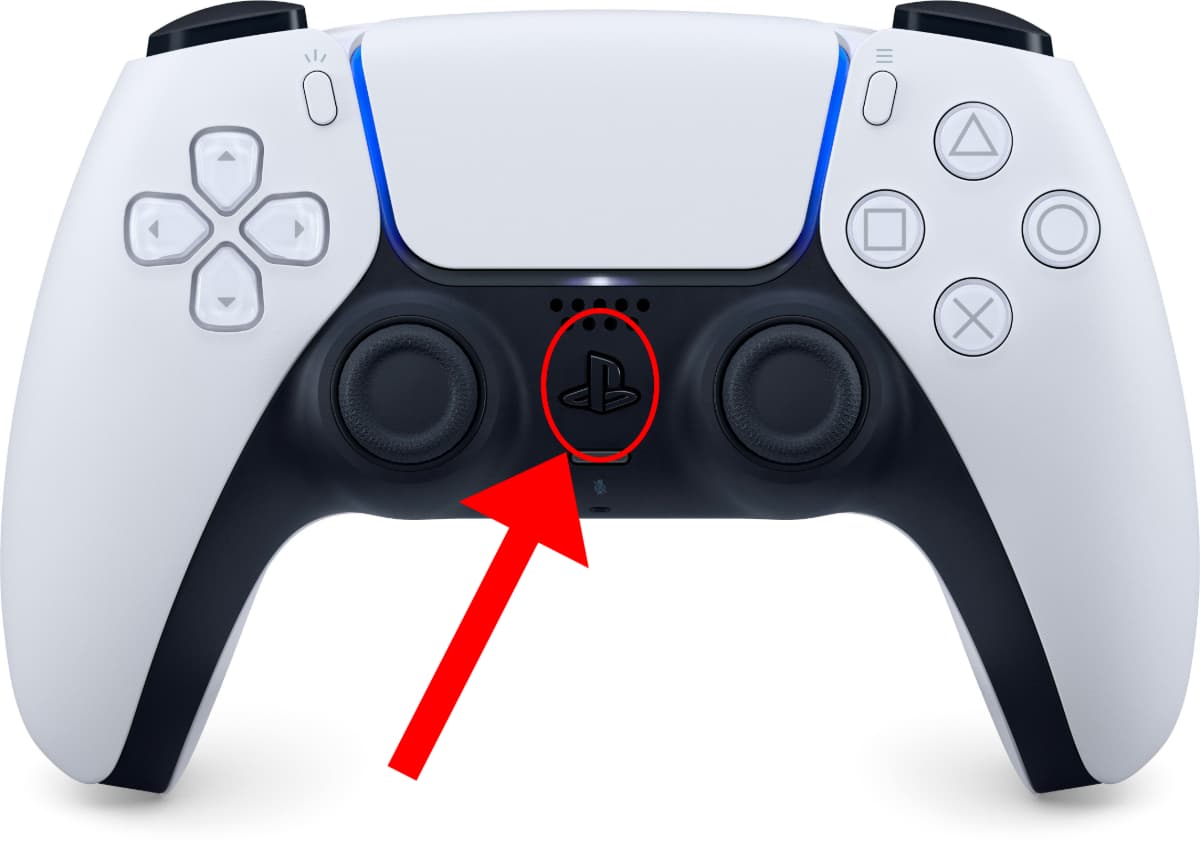
جهت به اشتراک گذاری فایلهای تصویری و ویدئویی میتوان مثل پلی 4 با فشار دادن دکمه لوگوی پلی 5 نسبت به ادیت ، اشتراک گذاری ، ارسال به دستگاه ذخیره ساز محلی، انجام داد .
آموزش پلی استیشن 5: نحوه تغییر تنظیمات ضبط
در منوی تنظیمات پلی استیشن 5 خود میتوانید با انتخاب گزینه Captures and Broadcast جنبههای مختلفی از محتوای ضبط شده خود را ویرایش کنید. در این بخش میتوانید میانبرهایی که با فشار دکمه Create رخ میدهند را تغییر دهید، مدت زمانی که یک گیم پلی ضبط شده در حافظه باقی میماند را کم و زیاد کنید، نوع فایل ضبط شده را تغییر دهید (WebM یا MP4) و غیره. میتوانید به صورت دستی ویدئوهای ضبط شده خود را با رزولوشن 4K ذخیره کنید، اما با انجام این کار فضای بیشتری نسبت به فایلهای ضبط شده معمولی اشغال خواهید کرد. دقت کنید که ضبط با رزولوشن 4K تنها برای محتویاتی که در حال رخ دادن هستند امکانپذیر است، چرا که گیم پلیای که از آن گذر کردهاید تنها با رزولوشن 1080p ذخیره خواهد شد.
بیشتر این تنظیمات را میتوانید با یک بار فشار دادن دکمه Create و انتخاب آیکون سمت راست بکار ببرید.
آموزش پلی استیشن 5: نحوه ضبط گیم پلی با استفاده از دستگاههای ضبط
افرادی که قصد دارند تصاویر خود را روی کامپیوتر ذخیره کنند یا روی هارد درایو از طریق دستگاههای ذخیره استریم کنند، میتوانند با استفاده از دستگاههای ضبطی مانند سختافزارهای شرکتهای Elgato یا Atomos این کار را انجام دهند. البته برای اینکه ضبط به بهترین شکل ممکن انجام شود ممکن است مجبور به تغییر برخی از تنظیمات شوید.
نکته: اگر قصد استفاده از دستگاه ضبط برای استریم کردن یا ضبط تصویر دارید، باید HCCP را روی پلی استیشن ۵ غیرفعال کنید. میتوانید با رفتن به Settings > System > HDMI و خاموش کردن قابلیت Enable HCCP این کار را انجام دهید. اما با انجام چنین کاری ممکن است شاهد غیرفعال شدن بعضی برنامهها باشید، به همین دلیل ممکن است بعدا مجبور شوید هنگام استفاده از ویژگیهای دیگر کنسول آن را روشن کنید.
به علاوه ممکن است ویژگیهای صوتی پلی استیشن کاری کنند که دستگاههای ضبط هنگام ضبط یا استریم کردن نتوانند به صورت خودکار تمام کانالهای صدای را تشخیص دهند. اگر هنگام ضبط کردن با مشکلات صوتی روبرو شدید، پیشنهاد میشود تنظیمات AV Amplifier را تغییر داده تا تعداد کانالهای صوتی از 7.1 به دو کاهش یابد. میتوانید این کار را در Settings > Sound > Audio Output و تغییر دستگاه خارجی به HDMI AV Amplirier انجام دهید تا کنترلهای تغییر تعداد کانالهای صوتی باز شوند.
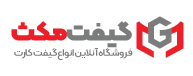
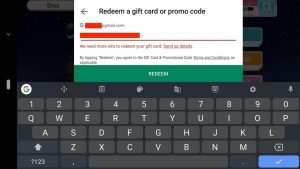
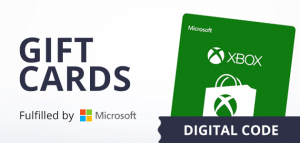


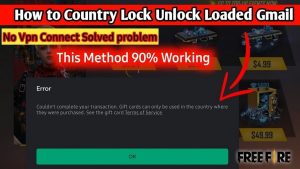



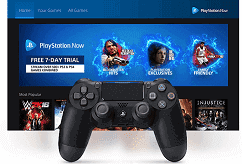
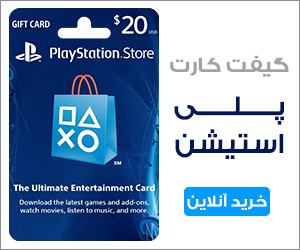
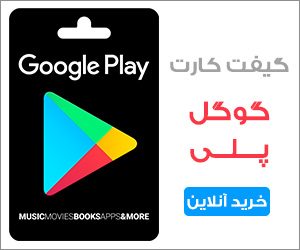
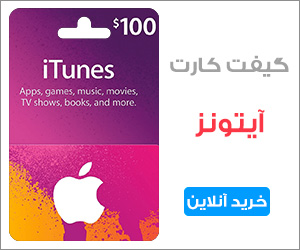
دیدگاه ها