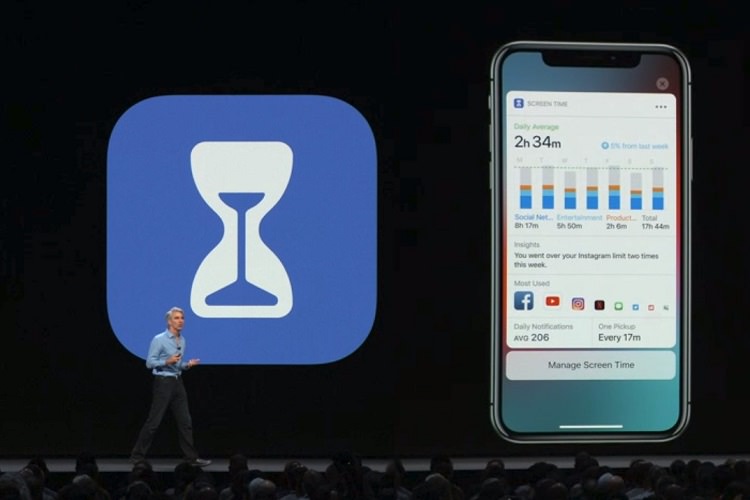
نحوه استفاده از اسکرین تایم Screen Time در آیفون و آیپد
اسکرین تایم “Screen Time” اولین بار در آی او اس ۱۲ وارد آیفون و آیپد شد و بعد از آن در آی او اس ۱۳ امکانات و ویژگی های آن گسترده تر شد ،اسکرین تایم “Screen Time” بینشی در مورد نحوه استفاده از دستگاه خود به شما می دهد.
این روزها ، به نظر می رسد که اکثر ما به صفحه نمایش دستگاههای خود چسپانده شدیم ، چه عمدی باشد و چه نباشد ، این وابستگی تا جایی پیش رفته است که در کره جنوبی مراکز ترک تلفن همراه تاسیس شده ، بهتر است هر از چندگاهی استراحت کنیم یا حداقل ایده ای در مورد اینکه چقدر زمان صرف خیره شدن به صفحه آیفون خود در طول روز می کنیم ، بدست آوریم.
اپل اسکرین تایم Screen Time یا زمان صفحه نمایش را به عنوان یک ویژگی در آی او اس ۱۲ اضافه کرده است تا به شما کمک کند با استفاده از آن زمان استفاده از آیفون خود را مشاهده کنید. در اینجا نحوه تنظیم و استفاده از آن آورده شده است پس با گیفت مکس همراه باشید
نحوه استفاده از اسکرین تایم Screen Time در آیفون و آیپد
مطالبی که در این پست به آن ها پرداخته می شود :
- نحوه روشن کردن اسکرین تایم Screen Time
- نحوه استفاده رمز برای اسکرین تایم Screen Time
- نحوه اشتراک گذاری و ترکیب اسکرین تایم Screen Time در چندین دستگاه
- نحوه تنظیم Downtime
- چگونه می توان محدودیت های برنامه را تنظیم کرد
- نحوه تنظیم برنامه های مجاز برای همیشه
- نحوه تنظیم محدودیت های محتوا و حریم خصوصی (Content & Privacy Restrictions)
- نحوه تنظیم محدودیت های ارتباطی در آی او اس ۱۳
- نحوه خاموش کردن اسکرین تایم Screen Time
نحوه روشن کردن اسکرین تایم Screen Time
برنامه “تنظیمات” را در آیفون یا آیپد خود باز کنید
صفحه را به پایین کشیده و روی اسکرین تایم Screen Time ضربه بزنید
روی Turn On Screen Time ضربه بزنید
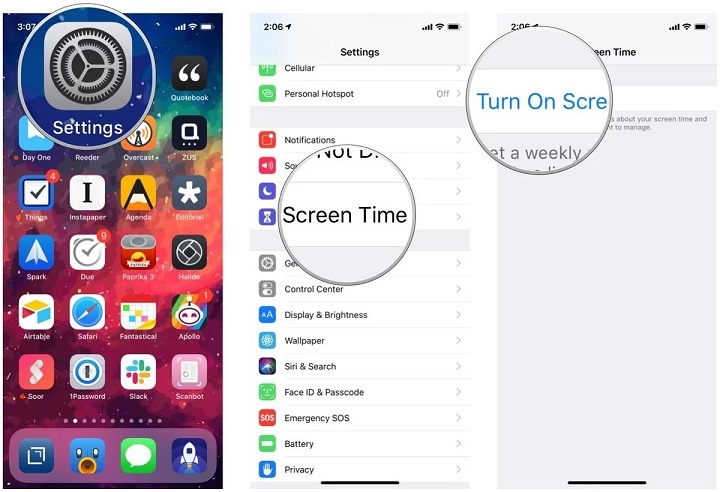
روی گزینه On روی صفحه ضربه بزنید
اگر این آیفون خود شما و یا فرزند شما است روی This is My iPhone ضربه بزنید
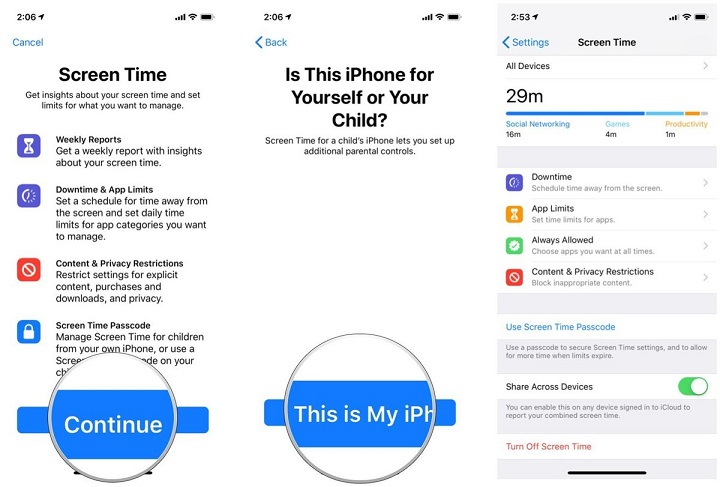
نحوه استفاده رمز برای اسکرین تایم Screen Time
رمز عبور اسکرین تایم به شما امکان می دهد تنظیمات مختلف روی همین برنامه را ایمن کنید ، همچنین اجازه می دهد برای انقضا محدودیت زمان بیشتری داشته باشد اگر می خواهید کاری انجام دهید مانند محدود کردن زمان صفحه نمایش برای دستگاه دیگر ، این کار مفید است
برنامه “تنظیمات” را در آیفون یا آیپد خود باز کنید
صفحه را به پایین کشیده و روی اسکرین تایم Screen Time ضربه بزنید
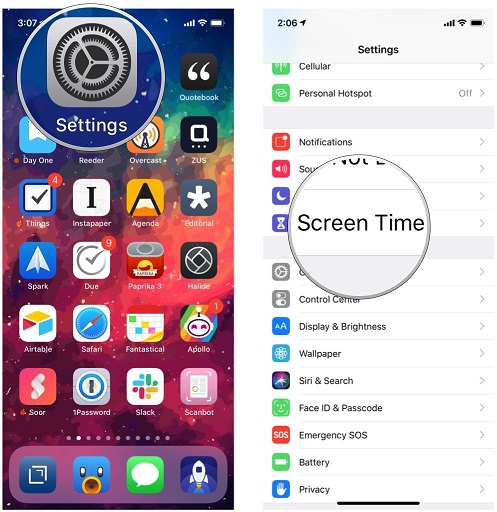
روی “Use Screen Time Passcode” ضربه بزنید
یک عدد ۴ رقمی را وارد کنید
دوباره کد عبور را وارد کنید
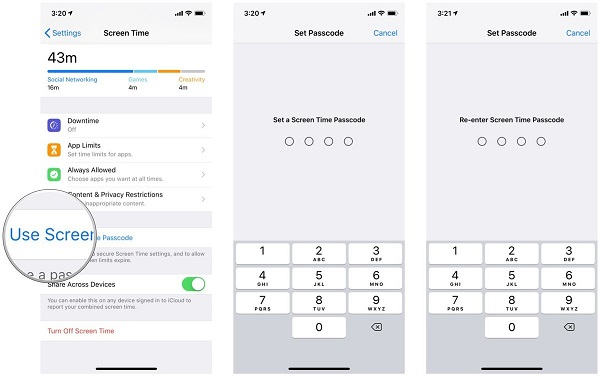
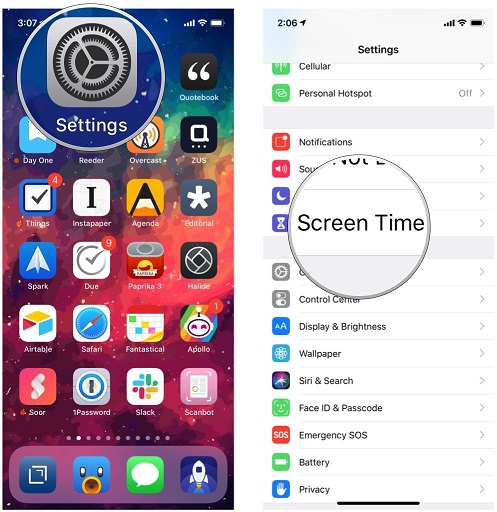
برنامه “تنظیمات” را در آیفون یا آیپد خود باز کنید
صفحه را به پایین کشیده و روی اسکرین تایم Screen Time ضربه بزنید 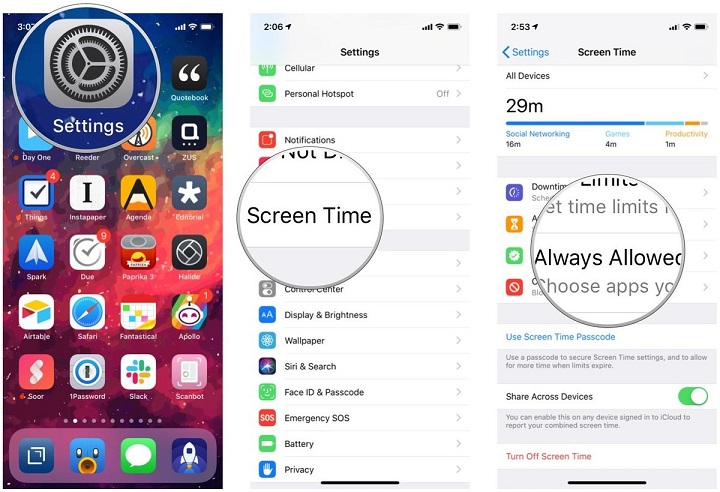
روی تغییر رمز عبور اسکرین تایم ضربه بزنید
انتخاب کنید که میخواهید رمز عبور را خاموش و یا تغییر بدید
نگام درخواست ، رمز عبور خود را وارد کنید
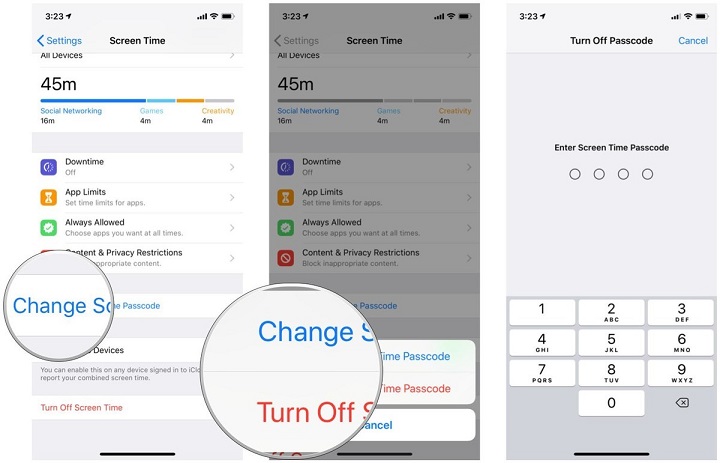
نحوه اشتراک گذاری و ترکیب اسکرین تایم Screen Time در چندین دستگاه
اگر چندین آیفون ، آیپد دارید ، می توانید اسکرین تایم را برای همه این دستگاه ها با یک گزارش کامل و جامع ترکیب کنید
برنامه “تنظیمات” را در آیفون یا آیپد خود باز کنید
صفحه را به پایین کشیده و روی اسکرین تایم Screen Time ضربه بزنید
تغییر سوئیچ برای اشتراک گذاری در همه دستگاه ها Share Across Devices را روشن (سبز) کنید
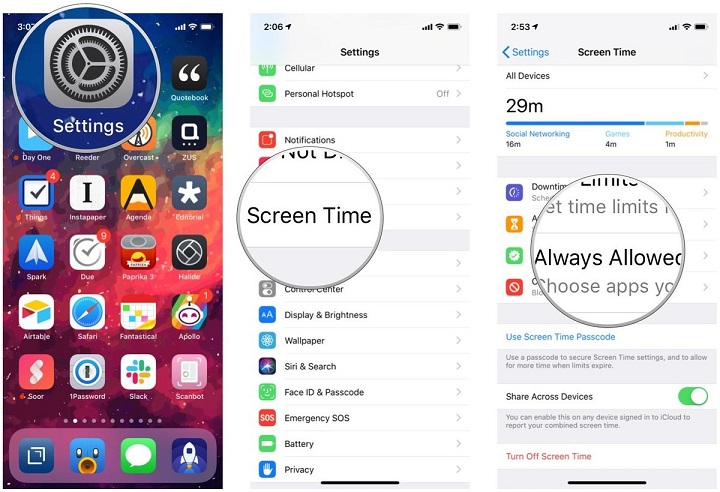
وقتی این گزینه را در هر دستگاه فعال کنید ، تا زمانی که به حساب iCloud خود وارد شوید ، تمام اسکزین تایم های شما ترکیب می شوند
نحوه تنظیم Downtime
Downtime به شما این امکان را می دهد تا زمان استفاده از هر برنامه خاص را در اسکرین تایم برنامه ریزی کنید
- برنامه “تنظیمات” را در آیفون یا آیپد خود باز کنید
- صفحه را به پایین کشیده و روی اسکرین تایم Screen Time ضربه بزنید
- بر روی Downtime ضربه بزنید
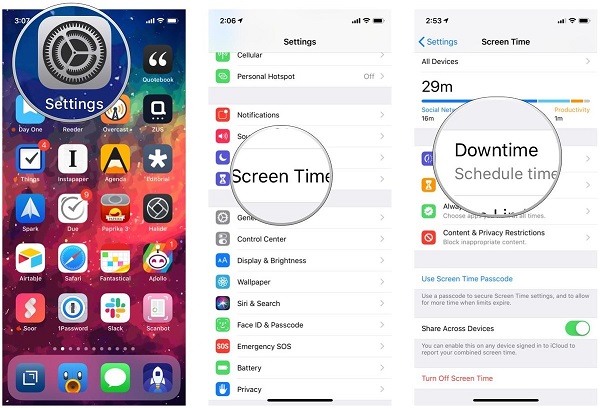
Downtime را روشن کنید
روزهایی را که می خواهید تنظیمات Downtime اعمال شود انتخاب کنید (هم میتوانید هر روز را انتخاب کنید و یا هر چند روز در هفته)
ساعت شروع و پایان Downtime را برای روزها اعمال کنید
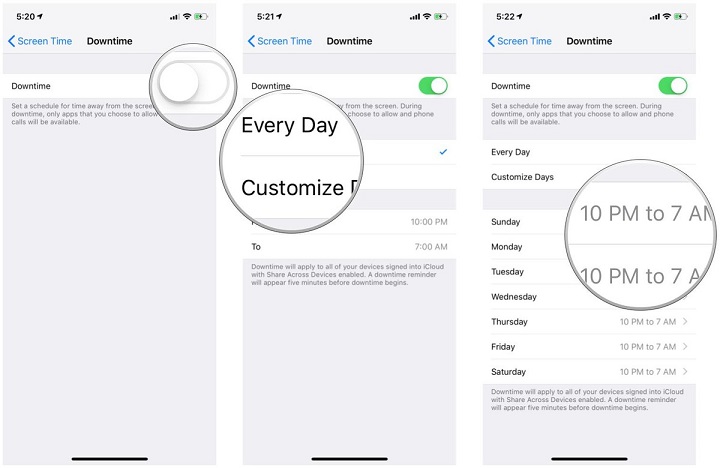
چگونه می توان محدودیت های برنامه را تنظیم کرد
محدودیت های برنامه به شما امکان می دهد محدودیت زمانی را برای برنامه های خاص تعیین کنید.آیا نیاز به کاهش زمان تلف شده در فیس بوک یا توییتر دارید؟این همان چیزی است که شما از آن استفاده خواهید کرد
برنامه “تنظیمات” را در آیفون یا آیپد خود باز کنید
صفحه را به پایین کشیده و روی اسکرین تایم Screen Time ضربه بزنید
بر روی App Limits ضربه بزنید
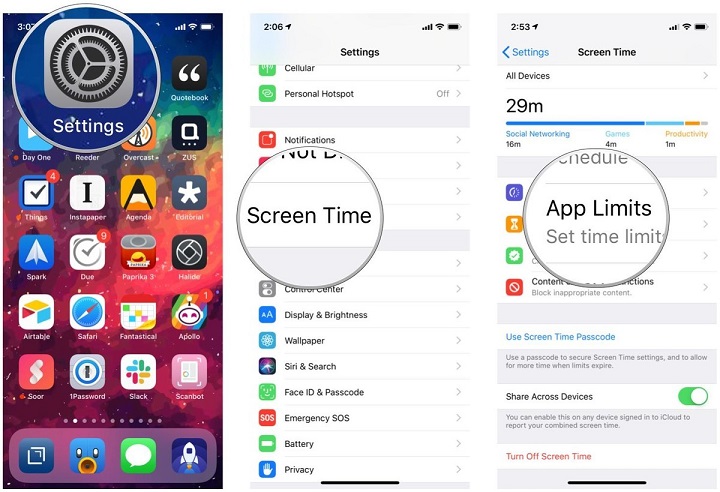
روی Add Limit ضربه بزنید
دسته هایی را که می خواهید حد مجاز اعمال کنید ، انتخاب کنید(شما حتی میتوانید به جای انتخاب کردن یک دسته کلی ، فقط برنامه ای که میخواهید رو محدود کنید)
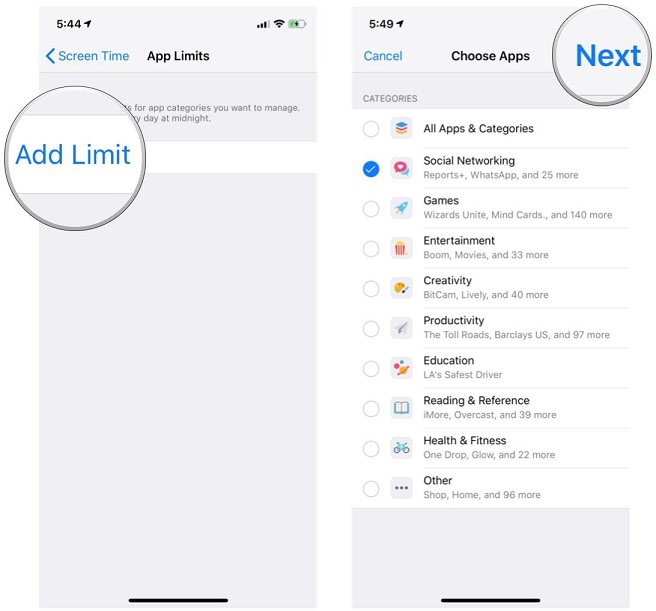
بر روی Next ضربه بزنید
انتخاب کنید که برای هر دسته یا برنامه چقدر زمان در طول روز می خواهید اختصاص دهید
روز هایی را که میخواهید این قانون اعمال شود را انتخاب کنید
برای ذخیره محدودیت ها روی Add ضربه بزنید
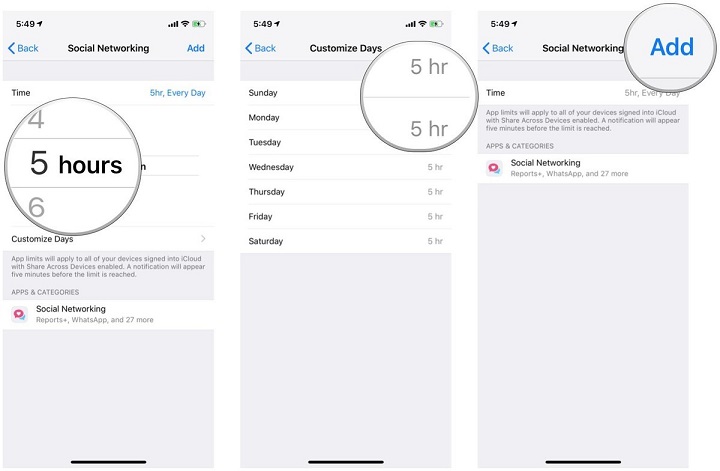
در آی او اس ۱۳ ، شما می توانید بر روی فلش برای هر دسته ضربه بزنید و برنامه های خاصی را انتخاب کنید که می خواهید محدودیت هایی را برای آن ها اعمال کنید
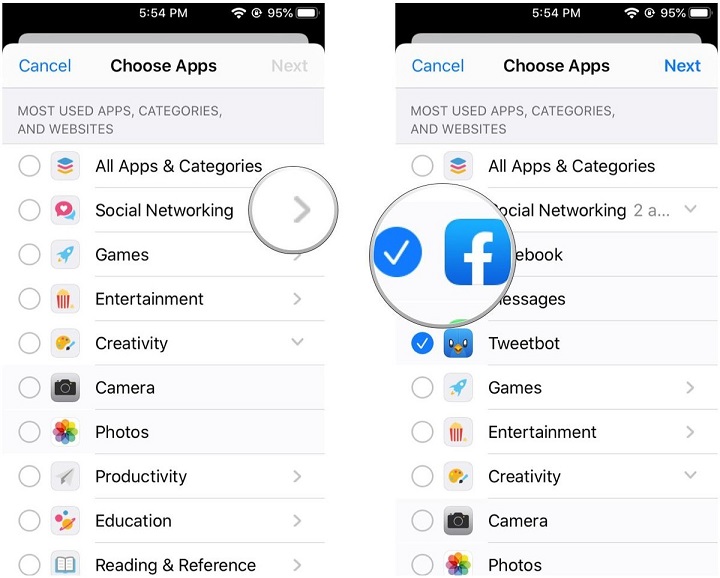
نحوه تنظیم برنامه های مجاز برای همیشه
بعضی اوقات شما می خواهید برنامه های خاصی را بدون توجه به محدودیتی که تحمیل کرده اید همیشه در دسترس داشته باشید
برنامه “تنظیمات” را در آیفون یا آیپد خود باز کنید
صفحه را به پایین کشیده و روی اسکرین تایم Screen Time ضربه بزنید
بر روی Always Allowed ضربه بزنید
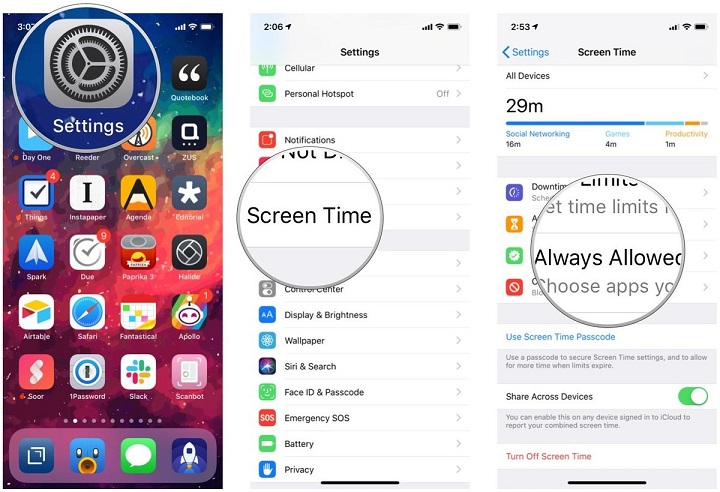
بر روی دکمه سبز + روی هر برنامه ای که می خواهید همیشه در دسترس باشد ، ضربه بزنید
برای برطرف کردن محدودیت ، روی دکمه قرمز – روی هر برنامه ای که می خواهید ، ضربه بزنید
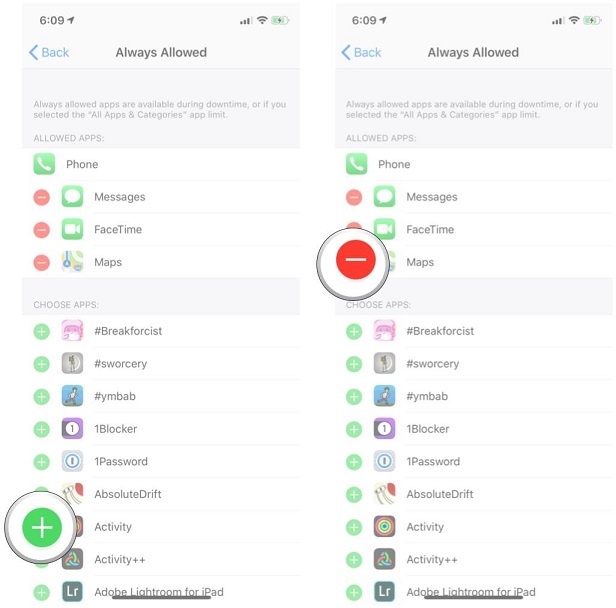
نحوه تنظیم محدودیت های محتوا و حریم خصوصی (Content & Privacy Restrictions)
اگر می خواهید محتوای نامناسب را در دستگاه نشان ندهید ، باید آن را از اسکرین تایم انجام دهید
برنامه “تنظیمات” را در آیفون یا آیپد خود باز کنید
صفحه را به پایین کشیده و روی اسکرین تایم Screen Time ضربه بزنید
بر روی Content & Privacy Restrictions ضربه بزنید
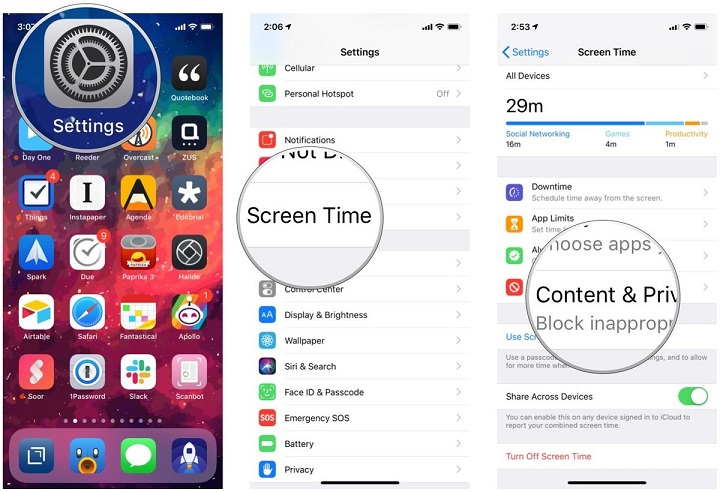
آن را روی حالت روشن قرار رهید
روی گزینه ای که می خواهید تغییر دهید ضربه بزنید ..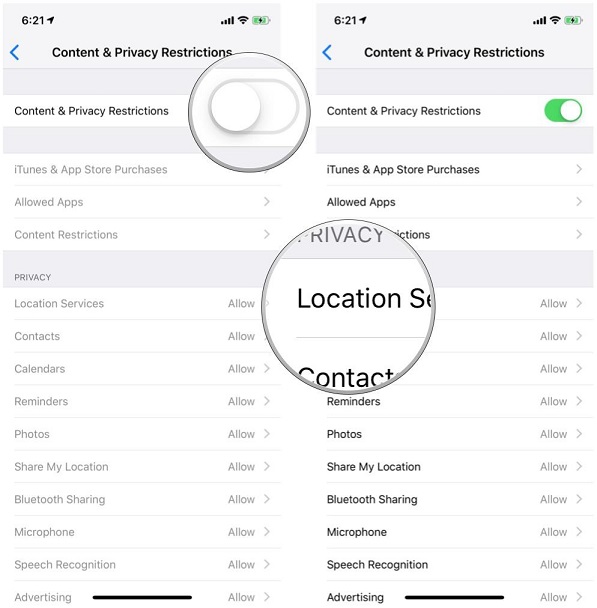
Allow Changes با Don’t Allow Changes را انتخاب کنید
تنظیمات فردی را مطابق شکل تغییر دهید
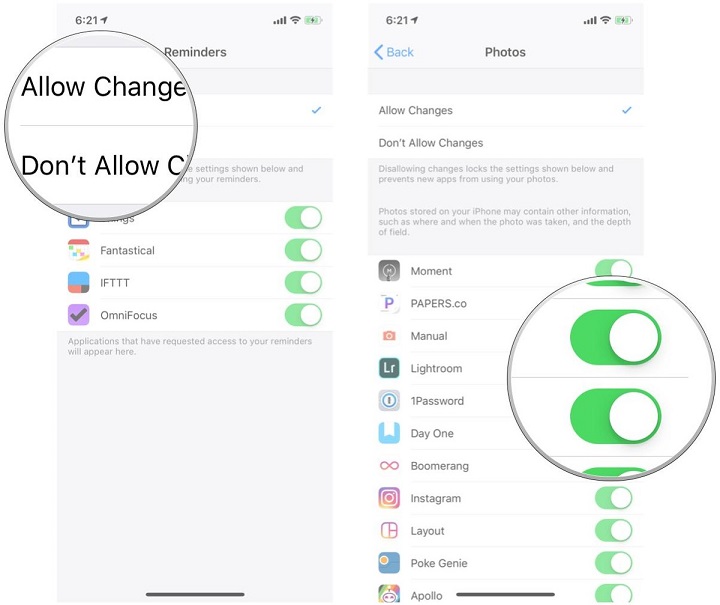
نحوه تنظیم محدودیت های ارتباطی در آی او اس ۱۳.۲
در آی او اس ۱۳.۲ یک تنظیم جدید اسکرین تایم وجود دارد که به شما امکان می دهد محدودیت هایی را برای برقراری ارتباط با دیگران از طریق تلفن ، FaceTime ، پیام ها و AirDrop اعمال کنید. این تنظیمات شما را محدود می کند تا بتوانید در هنگام فعال بودن اسکرین تایم روابط خود را محدود کنید
برنامه “تنظیمات” را در آیفون یا آیپد خود باز کنید
صفحه را به پایین کشیده و روی اسکرین تایم Screen Time ضربه بزنید
بر روی Communication Limits ضربه بزنید
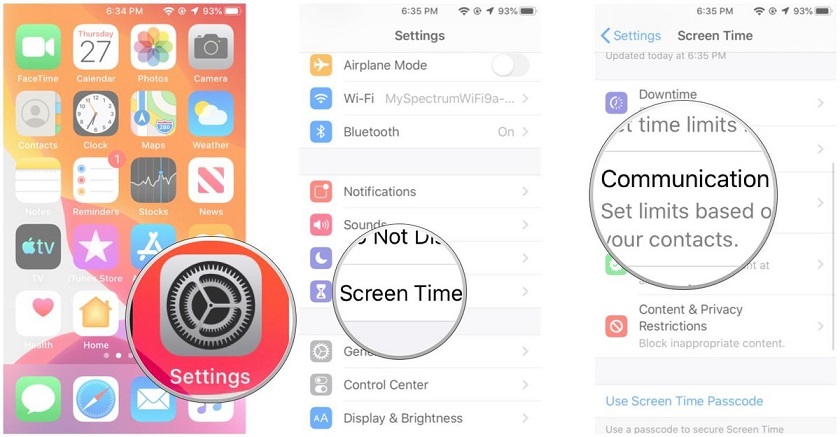
تنظیمات خود را در طول زمان مجاز اسکرین تایم(During Allowed Screen Time) انتخاب کنید
گزینه ها عبارتند از: همه یا فقط مخاطبین(همچنین می توانید Allow Introductions را در گروه ها تغییر دهید. این بدان معنی است که افراد فقط می توانند در مکالمه های گروهی اضافه شوند)

تنظیمات خود را در During Downtime انتخاب کنید ، که این اطلاعات مربوط به هرکسی است یا مخاطبین خاص
اگر میخواهید Specific Contacts را انتخاب کنید ، بر روی Add Contacts ضربه بزنید
روشی را که می خواهید یک مخاطب را انتخاب کنید ، (انتخاب کنید: از میان MyContact ، از میان مخاطبین x (اگر اشتراک گذاری خانواده فعال است) ، یا افزودن مخاطب جدید)
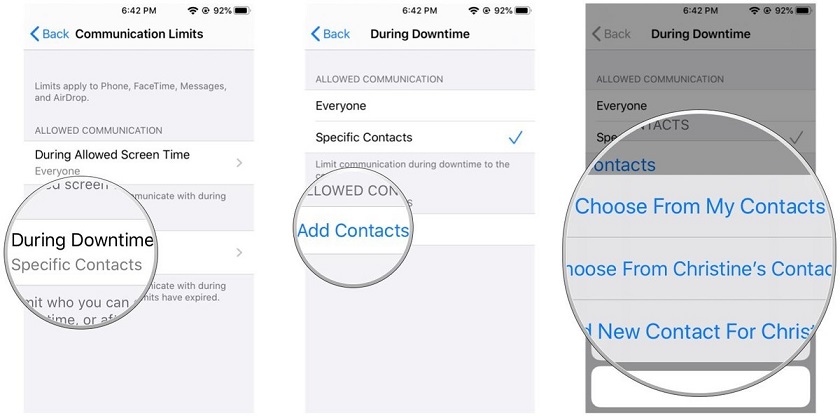
نحوه خاموش کردن اسکرین تایم Screen Time
اگر از دیدن این که چقدر وقت خود را در تلفن تلف میکنید ، خسته شده اید یا اگر احساس می کنید عمر باتری شما به دلیل اسکرین تایم کم شده ، می توانید آن را خاموش کنید
برنامه “تنظیمات” را در آیفون یا آیپد خود باز کنید
صفحه را به پایین کشیده و روی اسکرین تایم Screen Time ضربه بزنید
بر روی Turn Off Screen Time ضربه بزنید
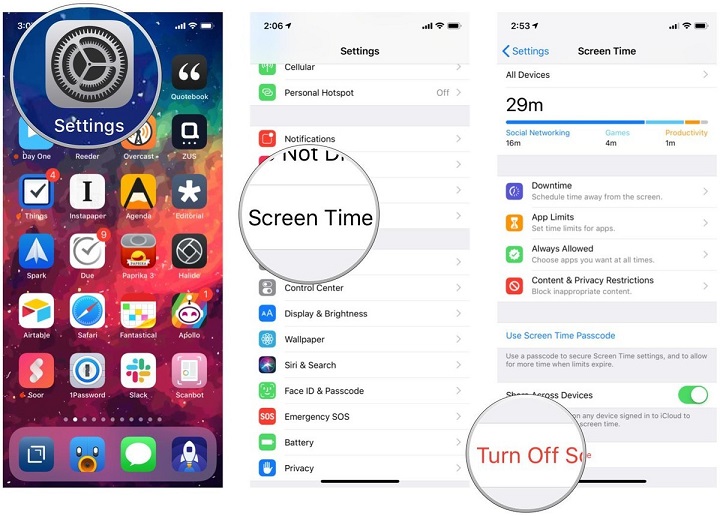
امیدوار هستیم مطلب جالب اسکرین تایم برایتان مفید واقع شده باشد و از آن بر روی آیفون و آیپد خود به راحتی استفاده کنید
برچسب ها :
screen time, اسکرین تایم, اسکرین تایم Screen Time در آیفون و آیپد, گیفت کارت, گیفت مکس
دستهبندیها :
آموزش, اپل (Itunes), همه ی مطالب
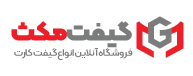
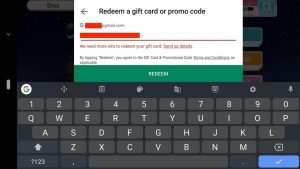
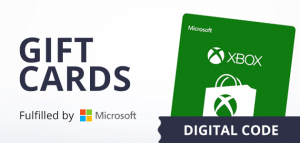


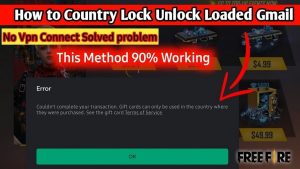



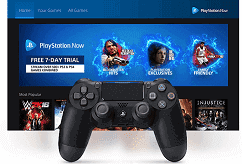
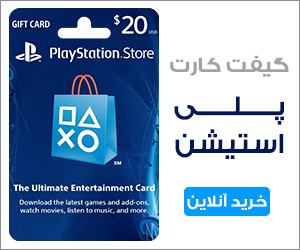
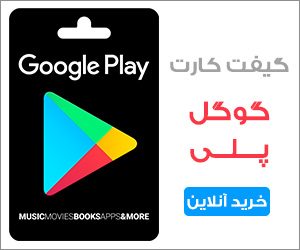
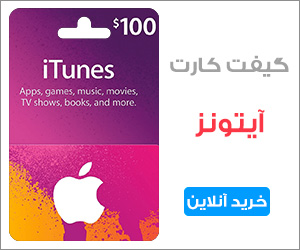
دیدگاه ها