
ترفندهای استفاده بهینه از پلی استیشن 4 پرو

کنسول پلی اسیتشن 4 پرو عرضه شده و پرچمدار عصر بازیهای 4K است.
اگر شما دوست دارید که تلویزیون 4K HDR خود را به چالش بکشید، حتما با خود فکر کردهاید که آیا پلی استیشن 4 پرو، کنسول مناسبی است؟ بله، این کنسول برای بازی کردن، بهترین کنسولی است که اکنون در بازار موجود است. اما پلی استیشن 4 پرو چه تواناییهای دیگری دارد؟
با هم به دنبال جواب این سوال خواهیم بود. پس در ادامه با گیفت مکس سایت تخصصی خرید گیفت کارت پلی استیشن ، خرید پلاس ، خرید پلی استیشن ناو و انواع گیفت کارت قانونی همراه باشید
چگونه بازیها، فایلها و پروفایل خود را از پلی استیشن 4 به پلی استیشن 4 پرو منتقل کنیم؟
اگر قبلا یک پلی استیشن 4 یا پلی استیشن 4 اسلیم داشتهاید، شما میتوانید تمام فایلها و دادههای مهم خود را به کنسول جدید خود منتقل کنید. این فایلها شامل کاربران، تنظیمات کاربری، بازیها، فایلهای ذخیره، اسکرینشاتها و ویدیو کلیپها نیز میشوند.
شما به یک کابل LAN نیاز دارید و هر دو کنسول نیز باید روشن باشند. همچنین، بهتر است صبوری پیشه کنید، زیرا این پروسه زمانبر خواهد بود، مخصوصا اگر بازیهای زیادی روی کنسول خود داشته باشید.
همچنین میتوانید این کار را با یک شبکه بیسیم نیز انجام دهید. پس از اتصال هر دو دستگاه به روتر، آنها را با کابل LAN به هم متصل کنید یا میتوانید هر دو را به شبکه خانگی خود متصل کنید.
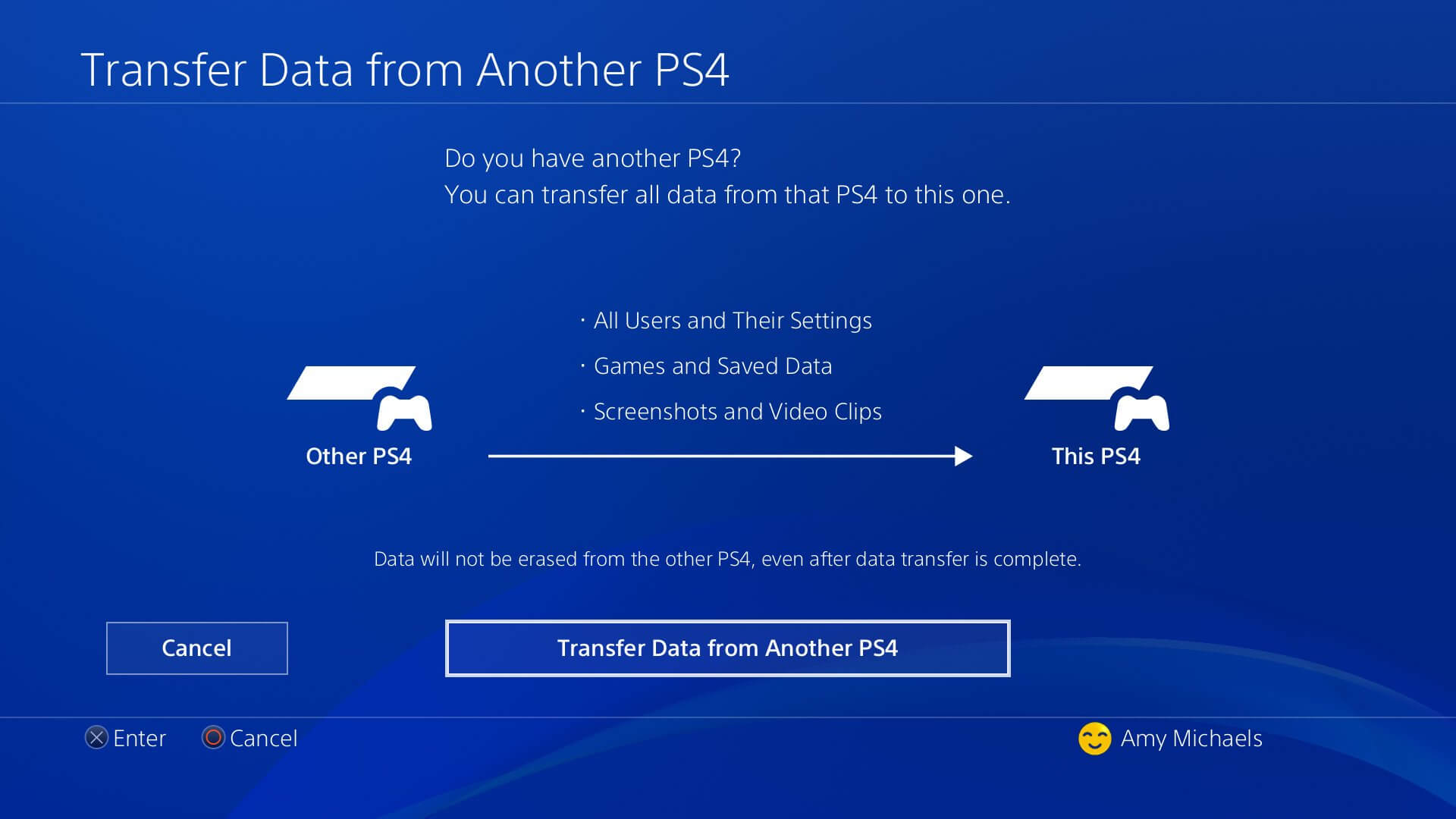
پس از اتصال، با پلی استیشن 4 پرو وارد شبکه پلی استیشن میشوید، سیستم عامل خود را آپدیت میکنید و از منوی تنظیمات System، وارد بخش Transfer data from another PS4 میشوید. دستورالعملهای داده شده روی صفحه را دنبال کنید و در مدت زمان انتقال دادهها، چایی بنوشید، کتابی بخوانید و برای خود شام تهیه کنید!
چگونه فایلهای خود را از فضای ابری دریافت کنیم؟
اگر عضو پلی استیشن پلاس باشید و گزینه ذخیره آنلاین را روی کنسول قدیمی خود فعال کرده باشید، میتوانید آنها را با کنسول جدید خود دانلود کنید. اگر این گزینه را فعال نکردهاید، در تنظیمات کنسول قدیمی، به بخش Application saved Data management بروید و گزینه Auto Update را انتخاب کرده و بازیهای مورد نظر خود را انتخاب کنید. همچنین به تنظیمات Power Save Settings بروید و در قسمت Set Features available in Rest Mode، تیک گزینه Stay Connected to the Internet را بزنید.
از این پس کنسول شما در وضعیت آنلاین، از فایلهای شما بکاپ خواهد گرفت، حتی اگر کنسول شما در حالت Sleep باشد.
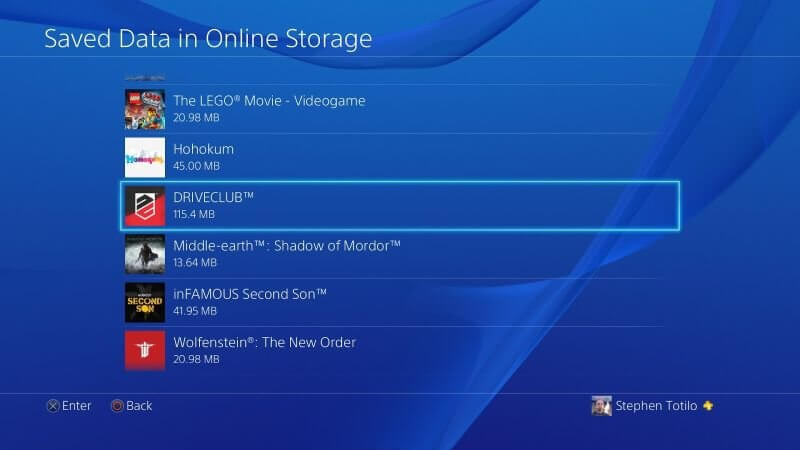
برای دانلود دوباره آنها در کنسول پلی اسیتشن 4 پرو، در تنظیمات دستگاه به قسمت application saved data management رفته، گزینه saved data in online storage را انتخاب کرده، روی download to system storage کلیک کرده و لیست بازیهایی که فایلهای ذخیره آنها قابل دانلود است، مشاهده میکنید.
شما میتوانید فایلهای هر بازی را جداگانه دانلود کنید یا حتی هر فایل از هر بازی را به صورت جداگانه دانلود کنید یا میتوانید همه را با هم دانلود کنید. همچنین بهتر است بدانید که تنها فایلهایی را میتانید دانلود کنید که بازی آنها روی کنسول شما نصب است. اگر بازی را بعد از این پروسه نصب کنید، باید دوباره فایلهای آن را دانلود کنید.
چگونه از 4K و HDR استفاده کنیم؟
کنسول پلی استیشن 4 پرو شما، به صورت خودکار تلویزیون 4K HDR شما را تشخیص میدهد، اما اگر این اتفاق نیفتاد، میتوانید به تنظیمات کنسول بروید.
در منوی تنظیمات به قسمت Sound and Screen رفته، گزینه Video Output Settings را انتخاب کنید. در اینجا شما میتوانید رزولوشن را انتخاب کنید که برای تلویزیونهای 4K HDR، باید رزولوشن 2160p را انتخاب کنید، یا میتوانید گزینه automatic را انتخاب کنید و بگذارید که هر بازی، رزولوشن بهینه را انتخاب کند. همچنین میتوانید اندازه صفحه را برای حالت سه بعدی انتخاب کنید، محدوده RGB را مشخص کنید (که ما پیشنهاد میکنیم روی automatic قرار دهید) و خروجی HDR و Deep Colour را انتخاب کنید. دو آپشن آخر را نیز روی Automatic قرار دهید.
همچنین، در قسمت اطلاعات خروجی ویدیو تلویزیون خود، قابلیتهای آن را بررسی کنید.

چگونه تلویزیون خود را به صورت خودکار روشن کنیم؟
یکی از ویژگیهای جالب پلی اسیتشن 4، این است که با روشن کردن کنسول، تلویزیون شما نیز روشن میشود، البته به شرطی که تلویزیون شما، با کنسول سازگاری داشته باشد. از منوی تنظیمات به قسمت system رفته و گزینه enable HDMI device Link را انتخاب کنید.
چگونه هارد کنسول را به 2TB ارتقا دهیم؟
همانند سایر مدلهای پلی استیشن 4، شما میتوانید هارد کنسول پلی استیشن 4 خود را به هارد 2 ترابایت یا هارد SSD ارتقا دهید.
هارد کنسول پلی اسیتیشن 4 پرو زیر صفحه بالایی در قسمت راست کنسول قرار دارد و به راحتی قابل بازگشایی است.
دقت داشته باشید که هارد جدید شما باید 2.5 inch HDD باشد و عمق آن بیشتر از 9.5 میلیمتر نباشد. بسیاری از هاردهای 2.5 اینچ، برای کنسول پلی استیشن 4 ضخیم هستند.
بهترین مدل، هارد Samsung M9T است که هم با ابعاد پلی اسیتیشن 4 سازگار است، فضای 2 ترابایت دارد و قیمت بسیار مناسبی نیز دارد.
سپس باید آخرین نسخه نرمافزار پلی استیشن 4 را روی کنسول خود نصب کنید. پس از دانلود نرمافزار، آن را درون یک درایو USB رایت کرده و درون پوشه PS4>Update قرار دهید و سپس درایو USB را به کنسول متصل کنید.

چگونه یک هدست بلوتوث را به کنسول متصل کنیم؟
اگر به هدفونهای سیمدار علاقه ندارید، میتوانید از هدستهای بیسیم استفاده کنید.
در منوی تنظیمات کنسول به بخش Devices رفته، گزینه Bluetooth devices را انتخاب کنید و اگر هدفون شما قابل اتصال باشد، نام آن را روی صفحه خواهید دید. دستورالعملهای روی صفحه را دنبال کنید و پروسه را به پایان برسانید.
احتمالا قبل از آغاز بازی، از شما خواسته میشود تا ابزار صوتی خود را انتخاب کنید. در منوی تنظیمات، بخش Devices، گزینه Audio Devices را انتخاب کنید و روی output device بزنید و هدفون خود را انتخاب کنید. اگر میخواهید از اسپیکرهای تلویزیون یا اسپیکر دیگری استفاده کنید، در همین قسمت آن را انتخاب کنید.
آیا هدست واقعیت مجازی پلی استیشن نیز از حالت HDR پشتیبانی میکند؟
برای پردازش تصویر در تلویزیون و هدست واقعیت مجازی، شما باید با کابل HDMI، واحد پردازنده PSVR را به کنسول پلی استیشن 4 پرو خود متصل کنید و کنسول را با یک کابل HDMI دیگر به تلویزیون متصل کنید. این واحد بردازنده با رزولوشن 4K سازگار سات پس میتواند از تصاویر 2160p پشتیبانی کند، اما با HDR سازگار نیست. پس با واقعیت مجازی، نمیتوانید از تصاویر HDR بهره ببرید و باید تلویزیون خود را مستقیما به کنسول متصل کنید و واحد پردازنده PSVR را جدا کنید.
چگونه از راه دور بازیها را دانلود کنیم؟
یکی از معایب خریدن بازی به صورت آنلاین، این است که شما باید ساعتها صبر کنید تا بازی دانلود شود. بسیاری از بازیهای پلی استیشن 4 به شما اجازه میدهند تا در هنگام دانلود کامل بازی، بخشی از آن را بازی کنید که با نوار کوتاهتری مشخص میشود اما این کار غالبا تجربهای ناخوشایند است.
اما شما میتوانید بازی خود را خریداری کنید و از راه دور روی کنسول خود دانلود کنید. اگر به اینترنت دسترسی دارید، از منوی تنظیمات، بخش Power Save Settings، گزینه Set Features Available in Rest Mode را انتخاب کرده حالت Sleep Mode را انتخاب کنید. سپس با استفاده از کامپیوتر یا اپلیکیشن PlayStation میتوانید بازی را خریده و در کنسول خود دانلود کنید.
با استفاده از اپ iOS یا اندروید PlayStation، شما میتوانید به فروشگاه پلی استیشن دسترسی داشته باشید. روی پروفایل خود زده به قسمت دانلودها بروید و تمام خریدهای خود را مشاهده کنید. برای هر بازی روی دانلود بزنید و کنسول پلی استیشن شما روشن شده و بازی را دانلود میکند.
در استفاده از مرورگر کامپیوتر نیز با پروسه مشابهی مواجه هستید. وارد اکانت PSN خود شوید و در لیست دانلودها بازی خود را انتخاب کنید.
چگونه از بازیهای مجانی استفاده کنیم؟
تعدادی از بازیهای فروشگاه پلی استیشن مجانی هستند و اکثرا دارای خرید درون برنامهای هستند اما میتوانید آنها را به صورت کامل بازی کنید. کافی است عوض سرویس PlayStation Plus باشید که میتوانید کارتهای عضویت آن را در سایت ما خریداری کنید. همچنین، سرویس PlayStation Plus، برای آنلاین بازی کردن نیز ضروری است. همچنین، سونی هر ماه دو بازی رایگان در اختیار اعضای PlayStation Plus قرار میدهد. اگر دارای کنسولهای پلی استیشن 3 و ویتا هستید، بازیهای این دو کنسول نیز در همین سرویس قرار دارند.
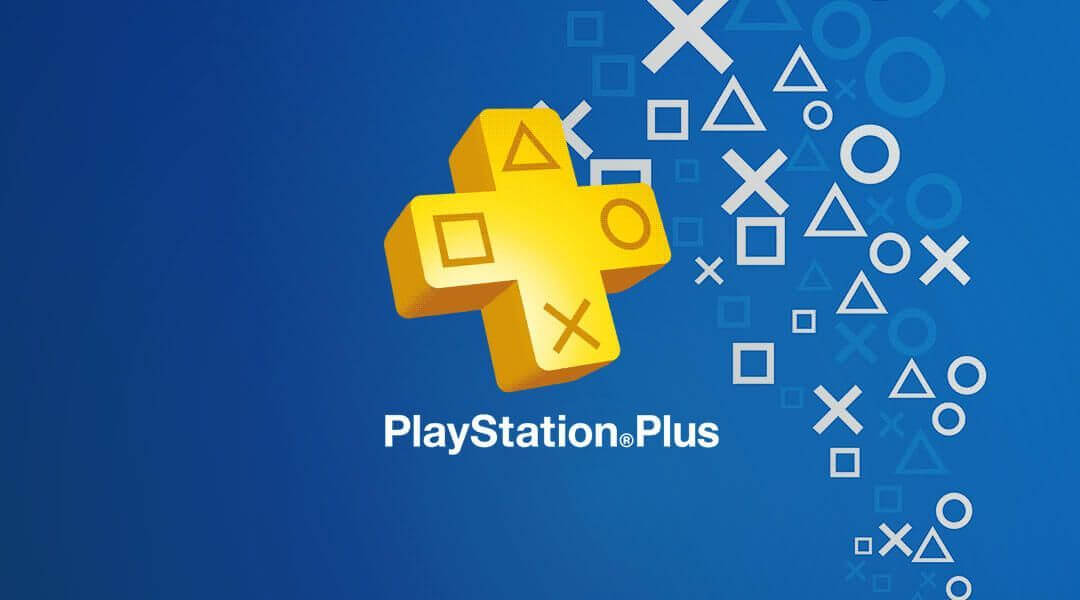
چگونه میتوانیم بازیهای پلی استیشن 4 را روی کامپیوتر بازی کنیم؟
یکی از ویژگیهای خوب پلی استیشن 4 که در پلی استیشن 4 پرو بهبود یافته، استریم بازیهای پلی استیشن 4 روی ویندوز، مک یا دستگاههای سونی اکسپریا است.
شما باید یک کنترلر پلی استیشن داشته باشید و اگر از مدلهای جدید برخوردار نیستید، باید یک تبدیل کنترلر نیز تهیه کنید. اپلیکیشن remote play را دانلود کنید و سپس بازی کنید.
پس از دانلود اپلیکیشن remote play، باید آن را در کنسول خود فعال کنید. به منوی تنظیمات، بخش remote play connection settings رفته و تیک گزینه Enable Remote play را فعال کنید.
همچنین اگر پلی استیشن 4 پرو شما در حالت Sleep باشد، میتوانید از remote play استفاده کنید. در منوی تنظیمات به بخش power saving settings رفته و set features available in Rest Mode را انتخاب کنید. تیک گزینههای stay connected to the internet و enable turning on PS4 from Network را بزنید.

آیا میتوانیم بازیهای قدیمی را با کیفیت 4K HDR بازی کنیم؟
برای این که از تواناییهای پلی استیشن 4 پرو در بازیهای خود بهره ببرید، سازنده آن بازی، باید محصول خود را برای پلی استیشن 4 پرو بهینه کند. تا کنون بیش از 30 بازی، آپدیت کنسول پلی استیشن 4 پرو را دریافت کردهاند و از قابلیتهای این کنسول پشتیبانی میکنند.
لیست این بازیها را میتوانید در وبسایت ما پیدا کنید.
چه نوع کابل HDMI برای استفاده از پلی استیشن 4 پرو مورد نیاز است؟
کابلی که همراه با کنسول پلی استیشن 4 پرو شما عرضه شده، میتواند سیگنالهای ویدیویی 4K HDR را منتقل کند و از گواهی HDCP 2.2 و صدای فراگیر برخوردار است. اما تمام کابلهای HDMI اینگونه نیستند. مطمئن باشید که کابل شما دارای برچسب premium یا high speed است. اگر بتوانید ببینید که کابل شما برای 4K بهینه شده یا خیر، بهتر است.
استفاده از کابلهای قدیمی توصیه نمیشود. کابلی که در پلی استیشن 4 از آن استفاده میکردید، با پلی استیشن 4 پرو سازگار نیست و نمیتواند سیگنالهای 4K UHD و HDR را منتقل کند.
آیا گزینه Share Play بهبود یافته است؟
همانند remote play، پلی استیشن 4 پرو کاربرد share Play بهتری نیز دارد. شما اکنون میتوانید به جای کیفیت 720p، تصاویر 1080p را ارسال کنید، حتی اگر دوست شما پلی استیشن 4 پرو نداشته باشد.
البته به اتصال اینترنت بسیار خوب نیز احتیاج دارید تا رزولوشن و عملکرد استریم شما ثابت بماند. یک اتصال اینترنت کابلی با سرعت 15 مگابایت بر ثانیه، توصیه میشود.
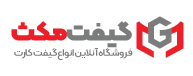
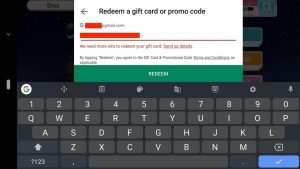
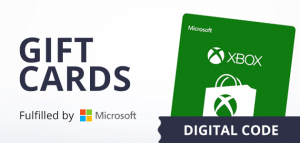


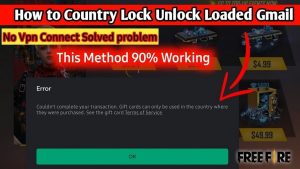



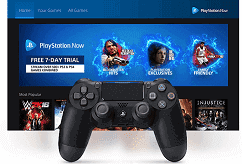
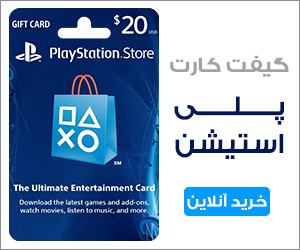
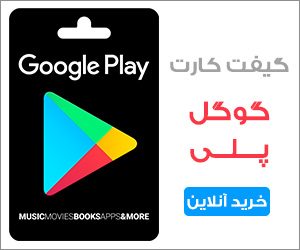
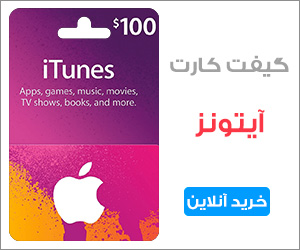
دیدگاه ها